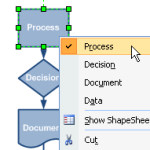 A great feature of Visio SmartShapes is multi-shape capability.
A great feature of Visio SmartShapes is multi-shape capability.
With multi-shapes, you can quickly modify how Visio shapes look via the context menu or shape data fields.
This represents not only a time-savings to users creating drawings and diagrams, but also simplifies the design and maintenance of stencil libraries for solution developers.
So yes, multi-shapes are cool, and they are a big part of what makes Visio cool.
If you haven’t yet run into them, read on to get a better idea of what multi-shapes can do for you!
What Are Multi-shapes?
Quite simply, a multi-shape is a Visio shape that can take on several forms, or can be graphically augmented .
This gives a Visio SmartShape a distinct advantage over symbols and clip-art, because one single Visio SmartShape can do the duty of several “DumbShapes.”
So let’s have a look at some classic examples of multi-shapes, and see what’s so great about them!
Four Flowchart Shapes for the Price of One
The Flowchart shapes master, which you’ll find on the Basic Flowchart Shapes stencil, can be configured to represent four common flowchart symbols: Process, Decision, Document and Data.
All you have to do is drop it on the page, and right-click it:
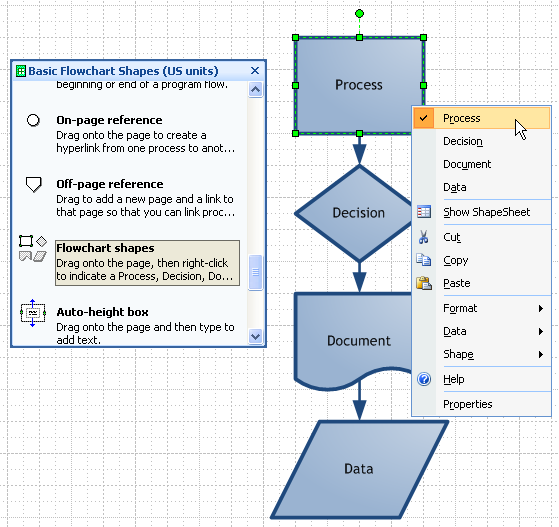
Now, a lot of flowcharts are drawn with just these four symbols (ore even less.) And with this master, a user can quickly sketch out a complete process using just one shape!
Furthermore, if s/he decides to change a shape, s/he doesn’t have to disconnect the old symbol and reconnect the new one. A simple right-click will do the job!
Bolt Multi-shape Represents a Whole Class
Another fine example of multi-shapes in action, are the bolt and screw shapes that can be found on the Fasteners 1 and Fasteners 2 stencils.
If you haven’t found them yet, you can get to them by following the main menu to: File > Shapes > Engineering > Mechanical Engineering.
The fastener shapes have built-in, standard sizes that can be set using Shape Data fields, as so:
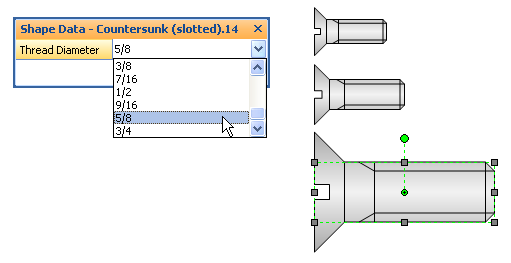
This shape has a bunch of other options too. For example, you can numerically enter the precise values for thread diameter, shaft length and thread length to get just the bolt you need. For folks doing measured technical drawings, this really simplifies the process of drawing an accurate, to-scale fastener.
In other graphics applications, it is common for a designer to open up a symbol library that contains hundreds of pre-drawn symbols: one for each possible combination of sizes. I call this Permutation Hell.
We can see that one Visio SmartShape actually represents a whole class of symbols; in this example, one shape represents “all possible countersunk slotted bolts.” BIF! POW! Take that, CAD library!
Ok, ok, the rest of the software world is catching up. For instance, AutoCAD now has the Dynamic Blocks feature that brings CAD blocks out of the dark ages and allows them to perform multiple duties and be reconfigured in-place. And many CAD applications and illustration packages have some sort of scripting that can coerce symbols into “doing multi”
If you know of some other examples of software that “does multi”, or want to share your favorites, then please let us know in the comments section below. This web-site is about Smart Graphics, and we’d love to hear from you!
“Multi” Can Mean More Subtle Options
Not all multi-shapes completely change their look or size when they are re-configured. Some just change in subtle ways.
The Raised Block Stencil, located under: File > Shapes > Engineering > General > Blocks Raised contains arrow shapes that can have open or closed tails.
An open tail is useful when you want to fuse an arrow onto another shape, as we can see here:

The open tail allows the lower arrow to “become one” with the large box.
When the user right-clicks an arrow, the multi-shape option acts as a toggle, and shows the opposite state. An open-tailed arrow displays “Close Tail”, a closed-tail arrow displays “Open Tail”.
Interestingly, the Blocks Raised stencil has both “open” and “closed” masters, even though they are not necessary. This was probably done out of concern that users might not discover the feature. I can see that the shape set on the stencil is relatively small, so this doesn’t add a lot of clutter, but it is interesting to note.
Where to Find Multi-shape Options
The context menu of a shape is always a good place to look when you want to find out what extra features a shape might have.
In fact I strongly recommend madly right-clicking shapes as a standard mode of operation. Whenever a new Visio shape passes under you nose, right-click it quickly to see if it has any multi-shape features that you might find useful! This will add excitement to your life, akin to having a constant supply of fortune cookies, or opening the doors on an Advent Calendar.
But the context menu is not the only place in which you will find multi-functionality. A complete list of places to look include:
- Context menu (right-clicking)
- Custom menus in the main menu bar
- Double-clicking (especially on older shapes, or in older versions of Visio)
- Shape Data fields (Custom Properties)
- Smart Tags
Custom Main Menu Items
Some custom Visio solutions that incorporate add-in code and modules will add a custom menu to Visio’s main menu bar. Usually, the functions you’ll find here are for fairly sophisticated options, but they may also be a source of multi-shape goodness.
Here we see that we get a special “UML” menu item when we start a new UML diagram.
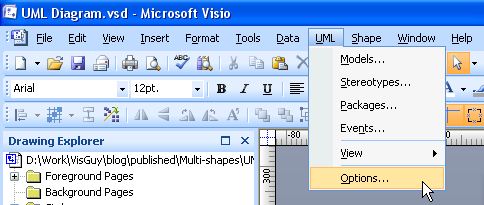
Double-clicking
In earlier versions of Visio, shapes couldn’t have custom context menu items or shape data fields. But shape designers could implement multi-shape features via the double-click action. Generally, these types of shapes would toggle between two different states, or ratchet through three or four.
You could only discover these multi-shapes in one of two ways: double-clicking them, or by mousing-over the shape’s master in the stencil window, and hoping that the shape designer had documented the feature in the master prompt. “Double-click to…”
This really added “Christmas-morning” suspense to using Visio shapes, but the discover-ability left something to be desired.
At any rate, some of these shapes might still be floating around out there, so it’s good to know that a double-click here or there might lead to a pleasant (or unpleasant) surprise!
Shape Data Fields
Formerly known as Custom Properties, Shape Data fields can also trigger multi-shape behavior. You can get at a shape’s Shape Data fields in a number of ways:
- The Shape Data anchor bar window, which you can make visible via View > Shape Data Window. This window stays open all the time, and shows the shape data fields for the selected shape.
- The pop-up Shape Data window, which you can access via Data > Shape Data. (Or in older versions of Visio, via: Shape > Custom Properties)
- Right-clicking a shape node in the Document Explorer window and choosing Shape Data…
- Right-clicking a shape, then choosing: Data > Shape Data… (or Shape > Custom Properties… in older versions)
- Right-clicking a shape, then choosing Properties, often located at the bottom of the context menu. This is not a standard feature, but many multi-shapes incorporated this as a convenience to users.
If you’ve seen and downloaded the Multi-Earth Shape on this web site, then you will have seen a SmartShape that uses both the context-menu and shape data fields to access multi-shape features.
The Multi-Earth shape has two sets of options: You can select a view:
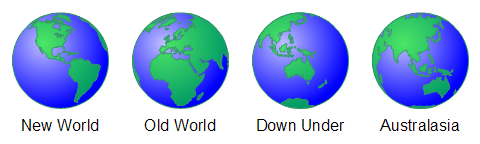
And you can change the skin:
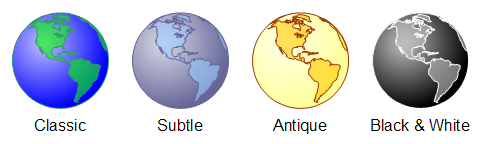
And you can do this equally well whether you use the Shape Data (Custom Properties) window, or the right-click context menu:
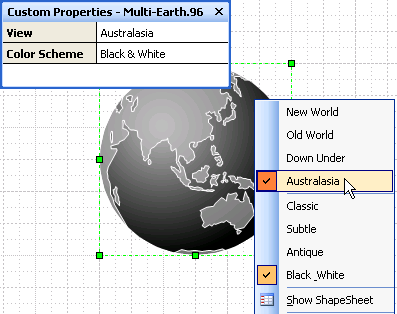
The View and Color Scheme fields both offer drop-down lists that match the options in the context menu.
I call this a “dual-mode” configuration, and most of the shapes that you can download from Visio Guy implement this functionality.
I think it offers a bit more flexibility and discover-ability to users. And, importantly, It also allows users to change several shapes at once, because of the Shape Data. With right-clicking, only one shape at a time can be changed, but with Shape Data fields, a multiple selection of shapes can be set via the Shape Data window!
Smart Tags
Since Visio 2003 (I think), SmartShape designers have had the option to add Smart Tags to their Visio shapes. Smart Tags are similar to context menus, in that they offer a menu of custom options to a shape.
The difference is that Smart Tags can appear at various locations on the shape, a single shape can have more than one of them, and they may appear always, when the shape is selected, or when the user mouses over the shape.
Two Visio Guy articles: Sankey Diagram Shapes for Visio and Pre-wired Sankey Diagram Shapes offer shapes for download that have multiple Smart Tags.
The tags categorize the multi-shape options into three groups: Tail Options, Color & Formatting and Head Options.
Here we can see the Head Options Smart Tag expanded for the Sankey Diagram arrow:

More Multi-shape Examples
If you’re eager to get your hands on Visio multi-shapes and give them a spin, you can either take my earlier advice and start wildly right-clicking every master that ships in Visio, or you can download any or all of these Visio Guy offerings, all of which implement multi-shape features:
- Ape to Man Data Graphic
- Circular Multi-arrows
- Consumer Reports Rating Shape
- Forefront Icons and Data Graphic Shapes
- Marketing Pyramid Shapes
- Multi-Earth Shape
- Pre-wired Sankey Diagram Shapes
- Sales Force Automation With Visio
- Sankey Diagram Shapes for Visio
- Speaker Shapes: A SmartShape is Worth 1000 Symbols
- Visio Film Strip Shapes: Hurray for Hollywood!
- Visio Microphone Shape
- Word Balloon Visio SmartShape
Creating Multi-shapes
If you’re comfortable with the more technical aspects of Visio, and have delved into the ShapeSheet, then you might try designing your own multi-shape. A good place to start is here:Visio Insights: Creating a Multi-shape
Coding Considerations
One downside to the multi-shape occurs when programmers show up and start analyzing existing drawings using automation code.
It now becomes more difficult for the code to detect which shape was used, since they all come from the same master.
And since multi-shape functionality can be implemented in many different ways, this can lead to code that has to analyze shapes in many different ways to determine what the meaning of each shape really is.
These are factors to consider when you’re designing a Visio-based solution, that will combine SmartShapes and code.
A Word on Terminology
It is interesting to note, that (as far as I know) the term “multi-shape” isn’t an official term sanctioned by Microsoft. If you search the internet for: “Visio multi-shape”, your top results won’t be from the Microsoft domain or MSDN.
Instead, you’ll a whole slew of links to newsgroup posts and articles from web-sites authored by Visio-heads like me. And that’s because all of the folks who create them (like me) refer to them as multi-shapes.
So the next time you’re walking down the street, and bump into a Visio Guy, just shout “multi-shape!” and you’ll get a nod of approval.

For Visio 2007
Hi!
I’m looking for the basic multi-shapes (rectangle, decision, report, etc.) that have more than 8 connector points (1 at each corner [4], 1 in the middle of each side [4], total of 8). Preferably, ones that have three on each side.
Any advice as to how to create such, or where a set might be available, would be appreciated.
Sincerely,
Ian Frazer
Victoria, BC
Sorry, wasn’t clear in my previous post.
I’m looking for basic shapes with a total of 1 connector in each corner (4) and 3 more per side (12) for a total of 16 connector points per shape.
And….
Just mark me down for having a really bad night, and leave it at that.
Found how to add connection points, like I was taught so many years ago…
My apologies for the posts.
If not “multi-shape”, what term does Microsoft call these objects? (I’d like to get more info and instruction on how to create them from scratch.)
I’m pretty sure they say “multi-shape”. I can’t say whether or not they’ve made it official, but that’s what we’ve called them since 1992!
Whoa! Quick response. Thanks.
After a bit of Googling, it appears that some MSDN blogs refer to this object as a “Change shape” (a poor term, in my opinion, as it is a verb phrase instead of noun phrase. “Changeable shape” would have been better. Your “multi-shape” best. :-))
Hi Visio Guy,
An update for this post. I was excited to learn about the Flowchart master shape but couldn’t find it (Visio 2013 Std).
Problem: MS went and moved it!
From the blog post below:
“Basic Flowchart stencil, it is now in Software and Database –> Program Structure in a stencil called Language Level Shapes and is called Flowchart shapes”
https://johnvisiomvp.wordpress.com/2011/09/10/visios-multi-shape/
May be helpful to update this post for anyone that wanders in (took me a few to sort this out).
Thank you for all that you do!
– Jordan