If you just went out and bought yourself a color laser printer, like I did, then you might be itching to create a bunch of CD Jewel Cases in living color!
And since you’re already a Visio pro, there’s no sense in installing and learning another application, because you can download a Visio CD Jewel Case Template right here!
When you open the template, you’ll see something like the picture below. Clearly there are four boxes for the front, back and sides of your jewel case (and I already did the measuring for you!)
But that’s not all! The template has a few other features worth noting that will help you get the job done.
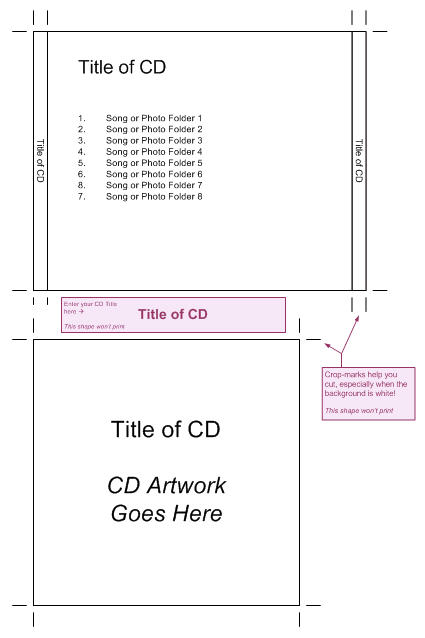
Automatic Title
If you edit the purple “Title of CD” text in the purple box in the middle of the page, then that text will be reflected on the front, the back, and the two sides automatically! You can still format the individual items to your liking, but you don’t have to re-type the text four times!
Non-printing Shapes
Everything in purple won’t print. These are guides and notes to better help you to use the template.
Crop Marks
The little tick marks that you see protruding beyond the edges of the front and back faces help you to cut out your jewel case leaflets. Simply line a ruler up from one crop mark to another and slice away with a razor! The crop marks are especially if you don’t have dark outlines and your background is a light color.
Download “CD Jewel Case Template”
s!Aj0wJuswNyXlhR2G7MpbrSJaEaFE – Downloaded 14096 times – 103.00 B

Thanks! very helpful!
Excellent, thank you very much. The template worked well for me.
Should mention this is A4 paper format wich sucks cause in north america we use letter us…
us guy,
It doesn’t really matter. There is plenty of white space around the template so when you set your printer paper to Letter, or when you change the page size to Letter, you won’t lose any important details.
See also: Printing Options Gone Mad!.
Hi,
This is the first time Im trying to get a template. I get confused about software so I want to know where do I save it to? OR open with ( as it always asks..)
Thank you,
I love your work…It’s appreciated…I will donate when I get paid…..lol
Peace………………Pat
Hi Pat,
Just save the file to your PC. Put it on the Desktop if you’d like. You will need to unzip it. The easiest way is to just double-click the file to “go inside the zip” then, copy the two files inside (“CD Jewel Case Sample.vsd” and “CD Jewel Case Template.vst”), and paste them outside the zip (like on your Desktop).
Now, if you double click the template, “CD Jewel Case Template.vst”, Visio will open an unsaved copy of that document, because it’s a template. You can edit that file as you’d like, and save it with any name you’d like. You won’t mess up the original.
To see how you might edit the file, have a look at “CD Jewel Case Sample.vsd” to see sample data in action on the jewel case.
Cheers!
Hello Again,
I must be doing something wrong…I did what you said and it worked but I cant edit the cover….????? Any suggestions.
Thanks again…
Pat
Huh? To edit the title, just change the purple text in the middle, where it says “Title of CD”. The front, back and two spines will update from that text automatically, so you only have to type it once.
To edit the play list, just double-click on the text, then edit each item.
For the cover, just import a photo or some other artwork and place it over “CD Artwork Goes Here”.
I’m doing everything I’ve been told to do but I’m still unable to edit or change anything. Does it really have to be this difficult?
Hard to say, you haven’t described your difficulty.
Double-click, edit text. Edit purple title to save time–changes all titles at the same time. Done.
I eventually got it to work but I’m not sure why. I completely deleted everything, reloaded & tried again & eureka! It worked. Maybe a glitch in the download? Maybe gremlins messing with my mind? Who knows? It’s working the way it should now…thanks!
OK, just pulled all my hair out; trust me it’s not a good look. I downloaded the template successfully and when I double-click on the purple box to add the CD title, I’m not able to and a Properties box opens with Shape, Properties, Display, Layers and Comments tabs. Cannot add anything there either. What might be the problem here?
Hi BB,
Are you using Omnigraffle or ConceptDraw to edit the file? What you are describing does not make any sense in Visio, so I can’t really help.
I’m using neither. Here’s a screenshot of what happens when I double click the purple shaded area to start adding the CD title: Scratch that, I can’t copy it here. The template opens up in Internet Explorer. Should that happen?
I’d love to use your template but WHAT PROGRAMME do I open your VST and VSD files in??
This seems to be the basic difficulty for many of us that have written to you.
Wow, really? Which software do you use to open templates from the website “Visio Guy”?
A couple of hints:
1. Look at your browser tab for this page.
2. Look at the logo for this site in the top, left corner, where the logos for 99% of websites are. What does it say?
Hate to be too much of a smart-ass, but sometimes you’ve got to read past the search results.
Hello
I’m trying to get this template but doesn’t want to open.
I’ve tried everything I’ve read above and different ideas but still not coming up.
Sam
These comments are brilliant.
But really mr VISIO guy what program do i use to open VISIO files? 😛