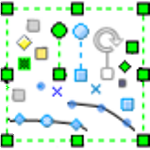 Microsoft changes the look of Visio’s user interface from time to time. Most of the uproar came for Visio 2010 with the introduction of the dreaded Ribbon.
Microsoft changes the look of Visio’s user interface from time to time. Most of the uproar came for Visio 2010 with the introduction of the dreaded Ribbon.
But Microsoft has also made changes to Visio’s shape-manipulation handles, thereby rendering millions of painstakingly-created screenshots on websites the world over instantly obsolete, and confusing users everywhere.
As a reference point for users using older and newer versions of Visio, and just out of plain curiosity, I’m rehashing the look of Visio shape handles for Visio 2000, 2003, 2007, 2010 and 2013. Have fun!
Handles are used for lots of things in Visio shapes. There are sizing handles for 2D and 1D shapes. Handles for rotation and for moving control handles. Visual indicators for subselected and locked shapes, and, of course connection points. Let’s compare and contrast each set of handles, one by one.
2D Selection Handles and Control Handles
Selection, or object-sizing handles have remained square but have had three color changes. Control handles (at the tip of the word balloon’s callout) have changed color and morphed from squares to diamonds, then back to squares! Notice that the “rotation lollipop” appeared in Visio 2003, negating the need for the Rotation Tool.
Rotation Handles
Visio users used to have to switch tools to rotate shapes. Remember clicking the Rotation Tool on the Standard toolbar?
When you had the Rotation Tool, the corners of 2D shapes turned round, and you could then rotate a shape from any corner. Subsequent versions let you stay with the Pointer Tool, and rotate shapes using the lollipop handle atop selected shapes
1D Handles
1D handles that you find on “endpoint-dependent” shapes, such as the Dynamic connector or various smart arrow shapes haven’t changed much. It seems that they have slowly had the life bled from them, though, doesn’t it?
Dynamic Connector
Similarly, the handles on the Dynamic connector haven’t changed much, save for color. They do seem to be getting harder to see…and harder to grab, though?
Vertex-editing Handles and Curve Points
The vertex handles have gotten quite small. I’ve heard complaints that they are too dark in Visio 2013–there isn’t enough contrast, especially if the background is dark.
See for yourself:
Locked Handles
Ancient versions of Visio would show mini padlock icons for parts of a shape that were locked. In the shapes below, the widths and heights of the shape are locked, or protected, from being resized.
See the little padlocks for 2003? I never noticed them until someone told me they were actually padlocks. Anyway, they soon morphed to being various shades of gray, and now, in Visio 2013, they are white boxes (surprise!) with a simple diagonal line through them.
Subselected Shapes
Subselection handles have always been understated variations of the main selection handles. Before Visio 2010, they were a lighter green, with an X in the middle. In 2010, they were a lighter shade of blue. Since Visio 2013 handles are already white (ie: bled dry), they can’t get much lighter, so it is less clear that you have subselected a shape.
Luckily, subselected shapes also display a dashed line around the parent group, and Visio 2013 retains this visual clue.
For more on subselecting shapes within groups, see: Getting a Handle on Selecting and Subselecting Visio Shapes.
Connection Points
Connection points haven’t changed much over the years, but they have gotten harder to see anyway.
At some point, you could turn the visibility of connection points on or off, and you would only see them when you got near them with the end of a connector or a control handle. But you could still turn them on and see all of them if you wanted to.
But then, starting with Visio 2010 (I believe), even if you turned on the visibility of connection points, you could only see them if you had the Connection Point Tool. You would also see all points for a single shape if you were editing its ShapeSheet. Since you can’t manipulate shapes withe the Connection Point Tool as readily as with the Pointer Tool, this became a real pain for developers.
I understand that it was necessary to reduce the times when all connection points were visible, because a drawing that had lots and lots of them–especially when zoomed out–started to look like when cheese goes bad. All those blue connection points would start to look like a fuzzy mold!
In Visio 2013, they are now understated gray blobs, which are, AGAIN, pretty hard to see against a dark background. Luckily, you get highlighting and snapping when you drag a connector close to a connection point, but sometimes I miss the old days.
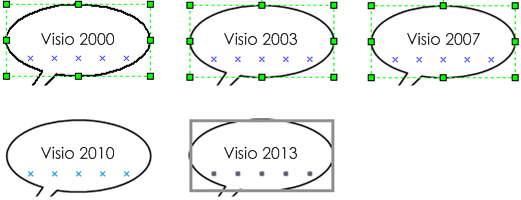
If you enjoyed this historical user-interface perspective, then be sure to check out: ShapeSheet through the Ages!
And if you enjoy Visio history in general, be sure to check out fellow MVP John Marshalls Visio History Page!
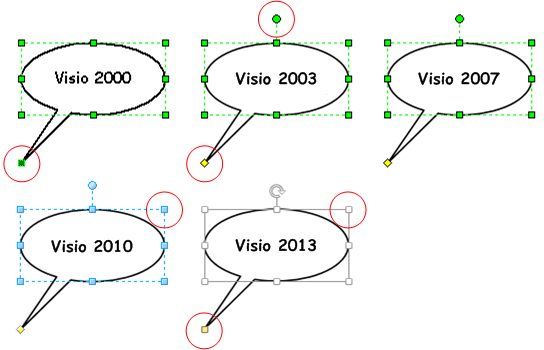
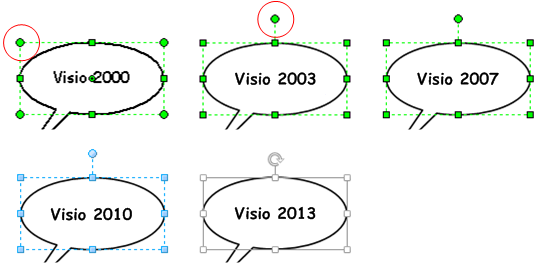
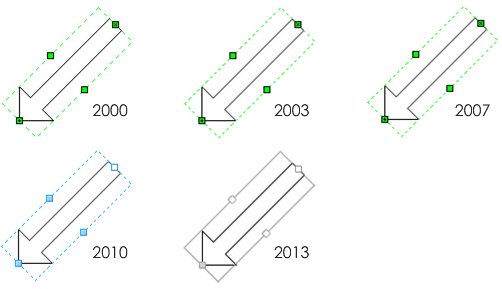
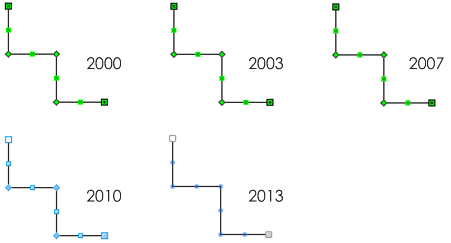
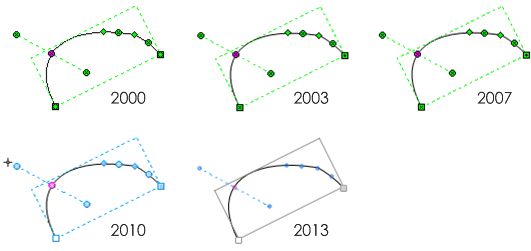
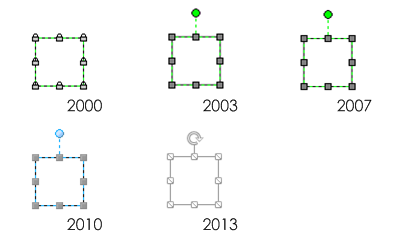
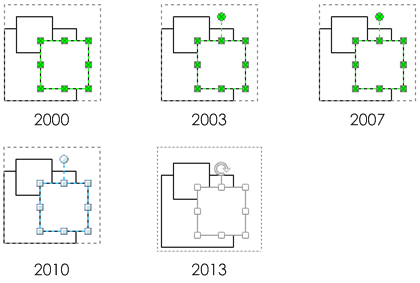

Nice history lesson. It is great to see how things have evolved. Do you have any examples from the earlier versions in the 90s?
Hi John,
I added a link to your History page.
I probably have some old Visio installs (got some of them from you!), but it took about three hours just to put this post together, so I’ll probably pass on doing anything more ancient.
What I would really like to know is, is there any way to enhance the handles in visio to make them more visible?
Hi Nathan,
No, there’s no way to change the handles as far as I know (there is a very small chance that there is a registry setting, but I haven’t explored).
MS has really botched the handles since Visio 2013. So many of the geometry vertices and connection points are impossible to see against dark backgrounds, it’s really a shame.
I suppose I can now stop looking for ways to change the appearance of handles in Visio. I use the handles a lot, and now I sometimes need to take of my glasses and lean in close to see where they are.
So far I haven’t found any changes starting with Visio 2010 that are worthwhile (I suppose there are some, but I’ve not discovered them yet) and many that are quite the opposite. Am I the only one?