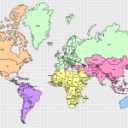 Well, it’s been a while since any map-drawings have found their way to the Visio Guy blog-bits. And, judging by the messages I’ve been reading in the newsgroups, as well as personally receiving, there are a few more maps that you folks would like to see.
Well, it’s been a while since any map-drawings have found their way to the Visio Guy blog-bits. And, judging by the messages I’ve been reading in the newsgroups, as well as personally receiving, there are a few more maps that you folks would like to see.
Since Mrs. Visio Guy and I are spending this year traveling around the world, it seemed appropriate that we offer up a map of the world for you to download!
So here we have it: in between hikes through rainforests, sky-diving adventures, and dolphin-watching tours, I’ve managed to produce a Visio drawing that shows all the countries of the world.
The shapes I used came from an older version of Visio (they have a copyright date of 1999), so there will have been border changes, and countries have surely appeared, been renamed, or disappeared entirely. (One change that comes to mind: Zaire is now Congo-something) But I imagine the shapes will nevertheless provide useful graphics for your geographic needs.
The drawing contains the usual Visio Guy map features, plus a few new ones:
- Each shape has a Custom Property (Shape Data field) that holds the name of the country
- Country-names are displayed on each shape on the page — this field is linked to the Custom Property (Shape Data field)
- Shapes can be automatically arranged and sized to each other via the right-click menus: Arrange to Page and Arrange to Shape
- Master shapes for each country can be found in the Document Stencil
- Master icons are color-coded by region to ease the search in a stencil with 165 masters!
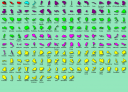
(You can see there’s quite a few masters in the stencil — it’s probably just easier to copy the shapes from the drawing and paste them elsewhere!)
Happy mapping!
Download “Map of World (Visio 2002 version)”
s!Aj0wJuswNyXlhwEmXFQOYu3esics – Downloaded 31358 times – 103.00 BDownload “Map of World (Visio 5 version)”
s!Aj0wJuswNyXlhwDBbRe4nuZ-I7jw – Downloaded 13920 times – 103.00 B
Dear Mr. Visio Guy,
i have a big problem and i hope you can help me. I have to do some changes with some country shpes. For example i have to split russia, because it’s to big and i just need the west side west side. could you tell me please, what’s the bvest way to do this?
another porblem is, that i have to color germany with 4 different colors but i have no idee how do that. do you have any hint for me?
i’m looking forward to yur answer and sorry for my englisch.
kind regards
andrea
Servus Andrea,
Ich habe vier Jahre in Muenchen gelebt, so… 🙂
Es gibt eine Feature in Visio, wobei man einen Shape teilen/schneiden kann. Du kannst, z.B. eine Linie quer ueber Russland zeichnen, dann Russland und die Linie zusammen markieren. Unter der Menue: Shape > Operations > Fragment kannst du die Shapes schneiden.
(Ich habe U.S. English Visio auf meinem Rechner, hoffentlich kannst du die Menues auf deutsch finden)
Gleichweis kannst du Deutschland auch trennen…und die verschiedenen Teile individuell faerben. Nachher kannst du die Teile zusammen gruppieren. Siehe: Shapes > Grouping > Group.
– Chris
Ok, ok Michael 🙂
There is a feature in Visio, where you can slice shapes into pieces. For example, Andrea just wanted a piece of Russia, since the shape stretches from Europe to Siberia. To slice up Russia, just draw a line over the top of it, select Russia and the line, then choose:
Shape > Operations > Fragment
This will cut Russia into two pieces (or more if there are separate islands…) You can either delete the pieces you don’t want, or give them different colors, etc. If you still want Russia to move as a single shape after you’ve reformatted the pieces, just select all the pieces and choose Shapes > Grouping > Group, or Ctrl+G to group the shapes together.
– Chris
Thank you SO MUCH!!
Finding a Visio world map has been a nightmare, you have done it!
Just to say “thank you” for this great job.
Real valuable stuff.
Yannick (from France)
Can you please save the map in an earlier version? I have Visio 2000, therefore I haven’t been able to open the map yet.
Hi Sandra,
I’ve posted a Visio 5.0 version of the map. That should work for you!
– Chris
Chris,
really great your global Map.
I spend hours to find one.
Thanks a lot for the effort you put into this shape.
regards from Bonn,
MArkus
Tag Markus!
Freut mich, dass die Weltkarte dir geholfen hat!
Tschüss,
– Chris
Meinen freunden – du hast forgotten the Great Lakes in the USA?
I am feeling quite parched…
Art,
Uh…anticipating global warming…???
I figured at the world-level, folks would just want the political borders. The lakes are in the Map of North America, though!
– Chris
Chris – have you tried matching up the North America map to the South America map?
And with the last 8″ of snow we received – I am more worried about flooding than global warming…
Hey Art,
I just tried putting North & South America together, and was surprised that they actually fit quite nicely! I would have thought that they were from different projections.
But when I used the built-in alignment code (that you access via the right-mouse menu), I’ve found that Canada’s Northern Territories has some bad data and isn’t lining up correctly. So you get half-credit for a BUG!
– Chris
thank your very thank you, from guatemala, this has been very useful, thanks again 😀
I will need to modify the heading and the grid lines – how can that be done. Also, the gridlines appear to be latitude and longitude markings – is that correct? Do you have a method to geoposition points on the map knowing the lat/lon numbers using this grid?
Hi Vic,
The gridlines are on a locked layer, if I remember correctly. So you just need to unlock the layer to get at the grid shapes. They aren’t related to latitude or longitude, though.
These shapes happen to have some lat/long information stored in user-cells inside their ShapeSheets, but I’ve not done anything sophisticated with that yet. (Stay tuned for up-coming articles!)
I wonder if you could query Google or Windows Live map services using names, then do some comparison? For example. you could ask for “Pennsylvania” and get some numbers. Then ask for “Pittsburgh” and get some more numbers.
Using ratios of the Pittsburgh-numbers to the Pennsylvania-numbers, you could pin-point Pittsburgh relative to the Pennsylvania state shape in the drawing.
Hi Visio Guy,
Thanks for your response. I’ve figured out how I would like to do my geocoding (if that is what it’s called) and I’m close to doing my macro coding. I’m stuck on my PinX, PinY code that I’ve had working for some time. I think it defaults to inches and my map ruler was changed to mm. I have my formulas ready to go such that I can convert a lat,lon value to mm with my ruler zeroed to lat 0, lon 0. When I pump my value into the CurrentShape.Cell(“PinX”) it changes the value (i gave it -78 mm and ended up with -2000 on the drawing).
Question is: How do I specify the units in this command – assuming that this is the problem?
Hi Vic,
Work with “Internal Units”, which are always in inches.
For example:
shp.Cells(“PinX”).ResultIU
this gives you a number, non-unit-ified, which is in inches–Visio’s internal unit system. With “IU” you can do raw math without worrying about units. For Metric people it might be a bit annoying, but it is consistent at worst.
Hope this makes sense?
Do you have a version of this with the state boundaries for the U.S.?
Hi Vic,
USA and a bunch of others too. Check out the maps category:
Shapes > Maps and Geography
Hi Mr. Visio,
I think Singapore is missing from your map. Thanks for the great map.
Hi ,
Thanks for the map
Hi Mr,
I´m trying to download the file, but I receive this message “You must be logged in to download this file.”
Well, I don´t now how to be logged, I make any mistake?
Thanks a lot.
I just want to thank you for this map. It was very nice of you to publish something so useful.
Dude, thanks for the map – you rock !!!
Thanks for the good words, Seawolf! Glad you like the map.
How do I create a log in. I feel pretty stupid having to ask but I can not find it anywhere.
Hi Mike,
You’re not crazy. We had a big web-site outage over the weekend, and the register link seems to have gone missing.
Normally it is in the side-bar under “Meta”, near “Log-in”, but you are correct, it is missing!
Okay, the register link is back. You’ll find it in the right-side bar, under “Meta”. You can also search for “register” in case the layout of the site changes in the future.
OK, I see the log in link, but how do I get/pay for a Visio Guy login? The link takes me to WordPress, and I have a WordPress account and can log in.
Admittedly, I am entirely new to this forum and there is someone who is doing a lot of work here.
Hi Albert,
It looks like the registration got turned off somehow, I’ve just turned it back on.
WordPress is the system behind this web-site, but you don’t use your WordPress account for VisGuy Just create a new account, log-in once and usually the browser will remember you “forever”.
Registration is necessary to cut down on abuse. It also allows me to get an idea of who is visiting and what they want, which is important for running a web site. We don’t give your information to anyone, it is strictly for use by VisGuy.
There is no fee for registration (but you can always visit the donate page).
Perfect! Thank you so much!! Again from Germany!
I’m a little confused. Sorry, but can you help me download the World map? I tried to log in to the World Press but still can’t find any instructions on what I need to do. Please help!
When you click the download link, you’re redirected to a register site. If you have already registered, then click the little “log-in” link below the log-in fields.
Thanks Wombat for your reply but I already did that. In the other side of the log-in on World Press nothing that I can see tells me there is a download link for the World Map. Do you know any more? Please help!
Does anyone know how to download the World Map once you login on WorldPress? Please help, I feel like I’m so close yet so far away. Are you teaseing me? It’s so hard to find a World Map in Visio. You may be my only hope Visguy.
Hi Jen or PurchOffice,
Once you login, come back to this page, then download again. The login screen doesn’t automatically spit out the download for you.
Wow! This is beautiful! Thank you so much.
Thank you again for the Visio map. It has been such a useful tool. Have you given any thought to developing a more accurate “equal-sized” world map. The current map is called a Mercator map which is misproportioned. An accurately sized map according to the countries literal sizes is called a Hobo-Dyer map. Any hopes that haveing that one day?
Let me add my thanks for the great maps.
Hi Viz Guy,
I am trying to fragment the shapes (multiple countries) using the method you described earlier, I can’t seem to get it.
Is there a separate method if I want to cut out portions of Europe from the map?
Thanks
Hey Viz Guy,
I am trying to delete all the labels off of the countries and just having the blank map? Is there a way I can delete the labels and keep the template in for selective labeling? Thanks so much for putting this together.
Best,
Brett
Hi Brett,
Try this:
1. Select one shape.
2. Type space, then backspace to delete the text.
3. Select all shapes (Ctrl + A)
4. Press F4 to repeat the last action (which was delete text)
Your shapes should all be text-free, but they’re text blocks are still there, so you can still select a shape and type in your own text if you need to.
Very Useful but no Ice caps and the south pole land mass in missing
The one thing I do know about map-content is that somebody is always unsatisfied. From China-India border disputes to “Hey, you left-out my little island!” 🙂
Thank YOU !!!!
Thank you very much! This is very helpful.
Hi V.G,
I just tried splitting Russia in half – as per the instruction above.. when I did the fragment bit it deleted the left half of Russia, and I cant find it anywhere.. does that mean I will then have to select Russia as a whole again and paste it behind the half to colour the two halves different colours?
By the way thanks for this map – Im sure it took a hell of a time making it – but it’s just what Ive been looking for!! 🙂
Roro
I’ve always had trouble with that Russia shape. I think it is either too complicated for Visio, or it has some doubled-up outlines that cancel each other out.
Try this, it worked for me in Visio 2010.
1. Fragment the Russia shape by itself first. That might get rid of some of the problem geometry.
2. Fragment again with your ‘cutting line’.
Another idea: Draw a rectangle over the right side of Russia, then do a Union. This will remove all of the eastern vertices and simplify the shape. Then you can fragment the east away with a cutting line.