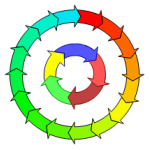 Visio users have been requesting the ability to add more than five stinking arrows to the Circular Arrow shape. This shape, which comes with Visio, is found in Charts and Graphs > Marketing Diagrams stencil.
Visio users have been requesting the ability to add more than five stinking arrows to the Circular Arrow shape. This shape, which comes with Visio, is found in Charts and Graphs > Marketing Diagrams stencil.
This article’s accompanying download offers an improved version of this shape. It allows you to add up to 20 arrows, automatically color them, and choose from 3 arrowhead styles!
Update 2016.12.29
For users of Visio 2013, 2016 (or newer), please read this article and download the updated shape: Visio Circle Arrows 2013
Microsoft’s Circular Arrow shape is not easily customizable by users, or even crazy people/experts like me. So in true Visio-addict-fashion, I’ve built a better, brand-spankin’ new mousetrap and posted it here for your enjoyment and consumption! Tell your friends: Free Custom Visio Marketing Shapes!!! Now that’s a mouthful!
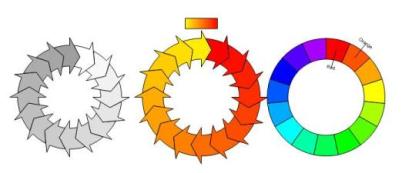
The shape comes in three flavors: Pointy Arrow, Streamlined Arrow and Bar. Each flavor comes in two “sizes”: up-to-10-arrows and up-to-20-arrows. That’s six bonus masters, just for reading this blog! Count ’em: SIX! That ought to satiate even the most arrow-hungry of you out there!
The three flavors differ mainly in arrowhead style:
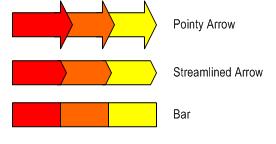
The diagram explains more about how to use the shapes, and the options available via the shape’s context menu. I hope this helps a few of you make even more dazzling marketing diagrams!
Looking for a PowerPoint version of the Circular Multi-arrows shape? Go here: Circular Multi-arrows in Powerpoint!
Edit 2007.11.26 Visio 2002 format now available:
Download for Visio 2007 Format and newer:
Download “Circular Multi-arrow (Visio 2007 format)”
s!Aj0wJuswNyXlhmtqaY-8Wua-b8ZS – Downloaded 19407 times – 103.00 B
Download for Visio 2002 Format and older:
Download “Circular Multi-arrow (Visio 2002 format)”
s!Aj0wJuswNyXlhmlD-d6XzpOfS4fj – Downloaded 7830 times – 103.00 B
Hi Visio Guy,
Will your Circular Multi-arrows stencil work with Visio Pro 2013? I tried but wasn’t able to get the coloring to work or the stencil to load into the “My Stencils” section.
Thank You!
Hi Visio Guy,
First, thank you for all that you do!
I just wanted to report that I’m having the same problem as the user above. Adjustments to color work for the optional “color bar” at the top. The circle itself is unaffected. Visio 2013 Standard Ed. Please feel free to contact if you’d like screen grabs or any other debug data.
Hi Folks,
Microsoft changed the way that the fill formatting works in Visio 2013 and 2016, both under the hood and the user-interface.
I haven’t had time to update the shape, however. Hopefully soon, but I can’t promise anything.
Cheers,
Chris
Ok, I’ve figured out the problem.
You can still change the start and end colors in Visio 2013/2016, but you have to use the new, built-in Format pane. The easiest way to get this window to show up is to simply press F3. You can also right-click a shape, then select Format Shape from the bottom of the menu.
The right-click option Change Colors…, however, does not work. This used to pop-up the Fill dialog, which no longer exists.
When you bring up the Format pane, you have to expand the Fill node, then you can adjust the Foreground and Background colors. You can see the red and yellow colors in this screenshot:
Ok folks, here’s the latest and greatest version, more complicated than ever, and built just for Visio 2013 and Visio 2016 (and newer versions!)
Visio Circle Arrows 2013
Is there a way to skip an arrow in a circle to leave space for an incoming or an outgoing process?
Hi Kris,
You’d have to subselect one of the arrows, then go into the ShapeSheet for that arrow. In the ShapeSheet, set these cell formulas:
FillPattern = 0
LinePattern = 0
Miscellaneous.HideText = 1