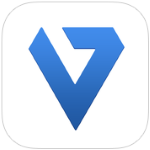
If you’ve ever been frustrated by trying to open a Visio attachment while browsing e-mails from your iPad on the couch, then you might be interested in this Visio viewer…for the iPad!
I finally got around to buying a fairly modern iPad that hasn’t had enough time for Apple to download the “slow-down-the-system-so-that-the-user-will-upgrade” software onto it. Yes, I forked over several hundred dolares for a shiny-new iPad Air 2, with a gold back (I know, BLING!) Not that you’ll ever see the back, because, of course, I had to wrap the fragile thing in one of these.
With the nice big screen and boosted performance, I figured it was time for me to try out my complementary version of the VSD viewer that Nektony was kind enough to send me.
So here’s my meandering review of the VSD Viewer. It isn’t particularly exhaustive, nor is it organized super-efficiently. But I hope you’ll see some images and read some details that will help you decide whether it is something you could put to good use!
Getting Started
Evidently, the good folks at Nektony seem to have a bit of interest in Visio, as their website “mentions” that they have Visio viewers for a nice portfolio of platforms:
Anyway, I found the iPad app in the store:
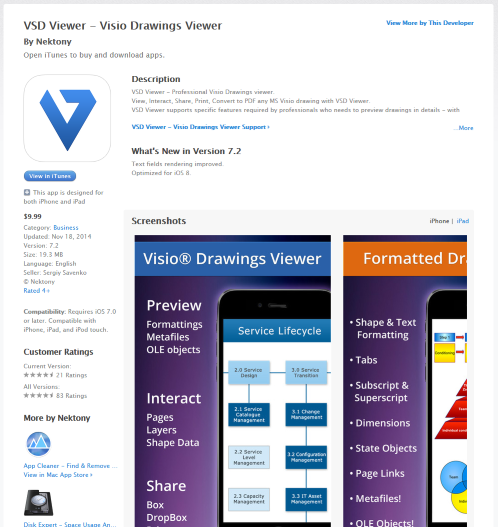
and promptly installed it, using my voucher code. I’m glad I had the code, because in the Land of Apps, $10 is pretty expensive. I can appreciate the amount of development work that goes into software, but unfortunately the app-economy has made it a sell-lots-at-a-low-price market. Still, Visio viewing is a niche, and niches can always command higher prices. I wish them well.
The VSD Viewer’s start screen has a link to “watch the video”, to get you started. At the time of writing, you are sent to a page that actually has four videos. The page is titled “Free Mac Visio Viewer”, so I’m not sure if everything shown in the videos applies to the iOS app, though.
Here are the links to the individual videos:
Easy Access to Your Stuff
When I started it up, I was immediately pleased at how easy it was to connect to various cloud repositories:
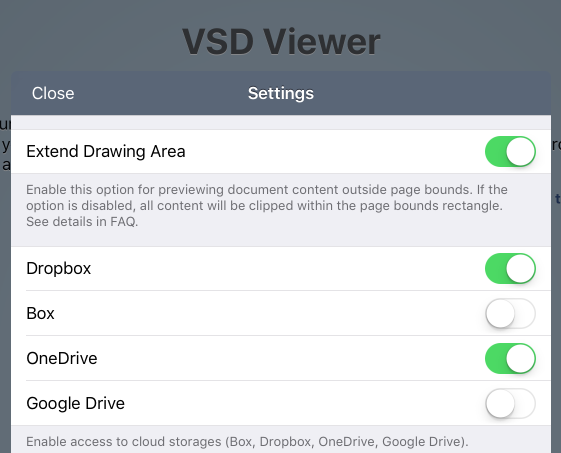
Now, I am a bit of an iTard, in that I don’t really get into the nitty-gritty details of anything Apple-related. Perhaps this cloud connecting stuff is standard in iOS. But I sincerely imagined horror scenarios of me e-mailing Visio diagrams to myself and saving them to god-knows-where on the iPad, then opening them up. So kudos to Nektony or Apple or both, because this is really slick–and the way it should be.
Not so. VSD Viewer gently held may hand and allowed me to connect to my Dropbox and OneDrive accounts, where I immediately found lots of Visio goodies to try out.
Interestingly, when I browsed to the drawing in the Dropbox app, and clicked on it, Dropbox informed me that there was “No Preview Available”, and there didn’t seem to be an option to open it from Dropbox. Oh well, it’s easy enough to browse to Dropbox folders from within VSD Viewer itself.
I did try emailing the file to myself, however, just to test the horror-scenario, haha. The Visio attachment registered with the VSD Viewer app and displayed the appropriate icon. When I tapped it, it offered appropriate actions as to what to do with the file:
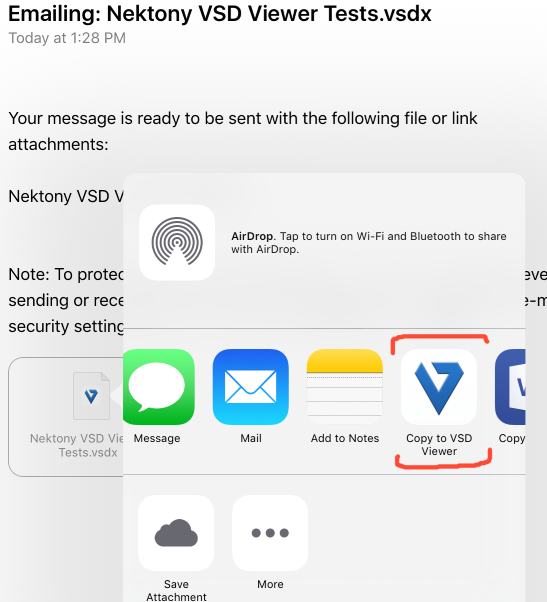
So I sent it to VSD Viewer, where it opened without any problems.
Interesting Test Workflow
Being able to open drawings from Dropbox set up an interesting workflow for creating this article: as I made changes to my test drawing on my ThinkPad X1 Yoga (also brand spankin’ new!) then saved them, Dropbox automatically uploaded them to the cloud, where the VSD Viewer could get at them.
Here’s the flow from within Visio on my PC:
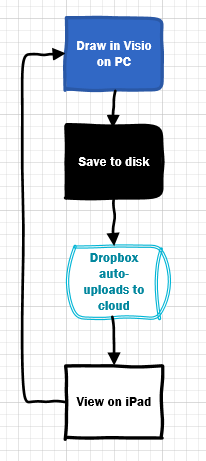
Here’s the flowchart in VSD Viewer. It wasn’t able to detect or render the “sloppy, sketchy” theme that I applied:
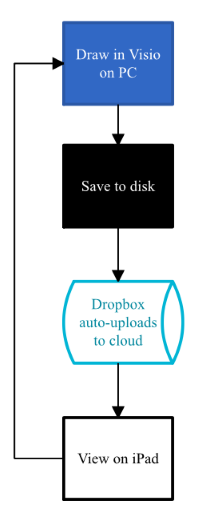
But you can select and copy the text, which I thought was pretty cool.
I decided to try out hyperlinks on shapes on another page. I thought I’d be deliberately difficult by A. Making the hyperlink shapes all fancy, shiny, and 3D, and B. by adding multiple hyperlinks to one of the shapes (a nifty feature that Visio supports!)
Under the glorious power of the x86 architecture:
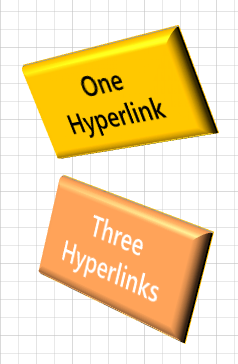
In the VSD Viewer, it wasn’t quite so shiny happy people. And the hyperlinks didn’t work, as far as I could tell. I tried tapping. I tried long-tapping…
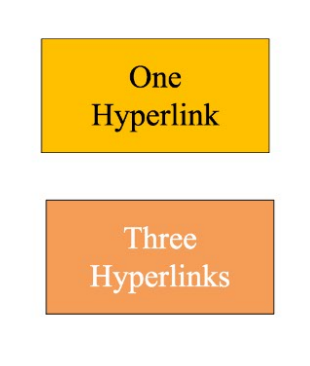
As I hinted, the test drawing I contained multiple pages. VSD Viewer doesn’t have page tabs, but instead lets you swipe to advance pages. It feels very iPaddy, and I like it. The title bar tells you which page you’re on. Simple and effective:
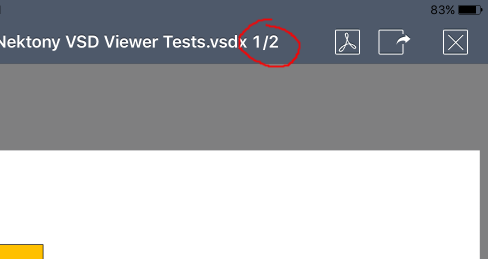
Another thing I liked is the file browser. Yes this is a Visio file viewer, but the app shows you all files in a directory, and doesn’t hesitate to open up files it understands. I had a bunch of screenshots for this article in the same directory as the test drawing. Clicking on the png files simply opened them up in the view, no problem, no hassle:
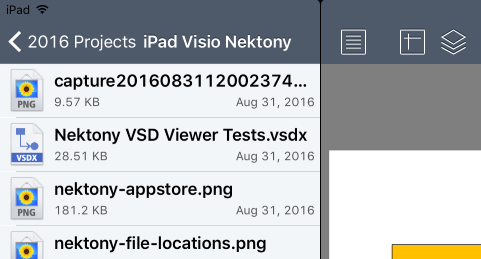
Back to our workflow – I added a few more things to my test drawing, then saved. Now how to refresh on the iPad? I just clicked the [X] in the top-right corner to close the drawing, then clicked the file-list icon in the top-left corner to re-open it. I couldn’t see an option for refreshing the drawing within the viewer.
For many applications, refreshing wouldn’t be needed. But if your drawing is stored in the cloud and is servingas some sort of dashboard that is periodically changing, a refresh feature could be useful.
More Tests: Shape Data, Layers, Foreign Objects, File Types
I added some bitmaps and a metafiles to my test document. VSD Viewer was able to display these “foreign objects”–even when rotated. Although the text on the metafile was a tiny bit scrunched together. I even imported an SVG object, and that worked (plus, the .SVG file showed up in VSD Viewers file browser, and displayed just fine in the app when I opened it!)
Next, I head over to the folder that contained the web content from David Parker‘s recent webcast on Visio and AutoCAD. I knew David would have lots of Shape Data and layers in his drawings, not to mention some CAD objects!
The first problem I ran into was a bunch of grayed-out Visio files. These had the VSDM extension, which means they contain VBA macro code. But it is the newer, Open XML file format, so I would think that the VSD Viewer could just ignore the parts of the file that have to do with VBA code, and just read the rest.
So I went back to my laptop, and resaved David’s drawings as both VSDX (the newer format, but without macros) and VSD (pre-Visio 2013 binary format).
I opened up the Summer Olympics venue drawing, and wow! This is where the words “Visio” and “viewer” come together. You can turn layers on and off, and you can view Shape Data fields for shapes. You can even display the Shape Data for multiple shapes at once. It’s pretty impressive:
click to view larger image
The one thing I would do is NOT show the little blue icons for Shape Data next to each shape, as they obscure too much of the drawing. The title bar has an icon for Shape Data, and this turns the blue icons on and off. However, you can’t tap a shape and see its Shape Data when the icons are not showing.
Another nice-to-have might be to have a Shape Data panel that can dock to the side of the screen. The contents would change as you click different shapes. I do like the “multi mode” of the VSD Viewer where you can see Shape Data from multiple shapes, but sometimes it gets messy. It depends on the use case, I suppose.
I can imagine scenarios where having the viewer on a mobile device is really useful. And I believe the consumers of these Visio drawings will understand which shapes have data, and where they ought to tap to see more information.
As I’ve hinted, Mr. Parker just loves layers, so the list for this drawing was quite long. The Layers drop-down was way to short for this list, so you had to do a lot of awkward scrolling to get to them all. Any layers option should always have these choices: All Visible, All Hidden and Toggle All. This lets you quickly get to the view that you want. As a nice touch layers that were empty were listed, but appended with (empty). A nice touch.
I opened the VSD version (saved from the original VSDM file), and it looked just like the one shown above. There’s some impressive reverse-engineering going on, since VSD is a proprietary format. Good job, guys!
Next, I opened up the drawing: “Office CAD + Walls + Areas + Furniture + Personnel.vsdx”, just to see if the long filename would crash the app, which it didn’t (laughter people, laughter!)
Here it is on the PC:
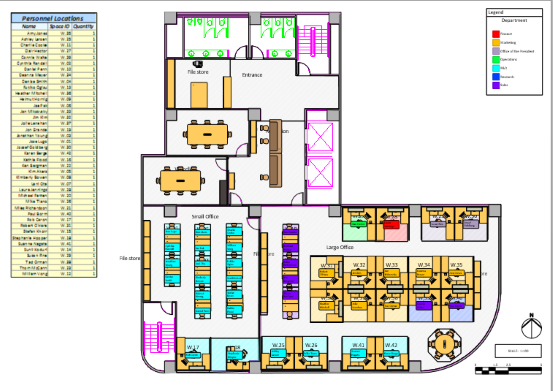
And here it is in the VSD Viewer:
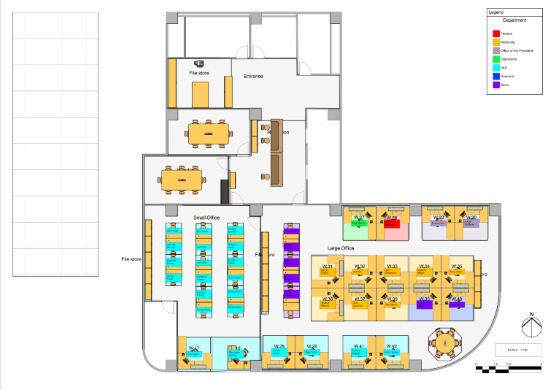
You’ll notice a number of things are missing:
- The yellow BOM on the left is an embedded Excel object. This didn’t come through.
- The bright magenta and cyan objects are part of an underlying, imported AutoCAD object. These objects didn’t translate either. Luckily, David has drawn area shapes and furniture over much of the CAD drawing, so it could still be very useful, depending on text and Shape Data of the graphics that do make the hop.
And this is a prime use-case for a viewer like this. Walking around an office space, calling up data from a drawing and checking that the data matches reality, or using the drawing itself to navigate.
VSD Viewer handles pinch-zooming with aplomb and I was able to zoom to huge factors and read everything crystal-clear.
click to view larger image
One last note: the CAD drawing had shapes linked to external data that lives in an Excel spreadsheet. That data is nowhwere to be seen when you open the Visio drawing–except when you click on shapes to view their Shape Data. However, the VSD Viewer’s file list shows those Excel files, and opens them without problem, so you could still view the entire table if you wanted to, without much difficulty!
Fazit
So the VSD Viewer doesn’t give you 100% fidelity, and it misses a few features. But hey, apps can update all the time, so who knows what the future holds.
If you need a viewer for looking at really fancy drawings with lots of graphics and pizazz, then this might not be the best investment.
However, I can definitely see work scenarios where something like this makes sense. You’ve got a few talented individuals producing valuable, detailed drawings, but perhaps legions of folks that should be consuming these drawings. If your drawings are fairly flat and clear, and very information-centric, I can really see the use. Ideas that come to mind
- Business or industrial process flows that show either steps or actual equipment. Data graphics can signal problems graphically, and the user can then check the numbers inside the Shape Data, or pinch to zoom to read the data graphic up close.
- Facilities managers or inventory personnel can walk around a site, easily holding a detailed plan in the lightweight form-factor of an iPad. They can check data in the drawing with the situation in the real world. The only thing that is missing is that if they needed to edit some sort of checklist, or jot down notes, there is no split-view support, nor hyperlinking. So there wouldd be a lot of task switching for noting what they’ve seen and done on their journey.
Pros
- Easily integrates with cloud storage like Dropbox, Box, OneDrive, Google Drive.
- Opens non-visio files.
- Opens both VSD and VSDX files.
- View shape data for multiple shapes at once.
- Turn layers on and off.
- Background image displayed properly, and was showable/hideable via layers.
Cons
- Seems to freeze a lot, I couldn’t trace when nor why.
- Doesn’t support hyperlinking.
- Doesn’t support fancy themes and 3D effects.
- Shape data icons can get in the way.
- CAD objects don’t’t display.
- Embedded Excel reports don’t display.
- Doesn’t support iPad split-view.
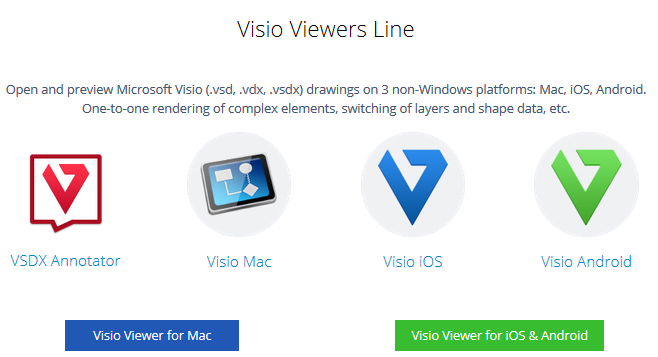
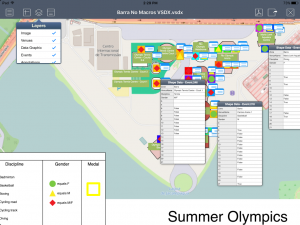
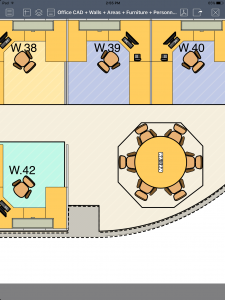

Leave a Reply