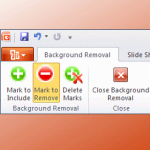 I just read about an extremely cool feature coming in Office 2010, thanks to John Goldsmith’s visLog.
I just read about an extremely cool feature coming in Office 2010, thanks to John Goldsmith’s visLog.
The new functionality will help you to remove backgrounds from images, essentially cutting out the subject of a picture and allowing your own backgrounds to show through.
The Background Removal Tool will be available in Excel, Word and PowerPoint 2010. It has a very simple user interface, and is quite easy to use. John Goldsmith has described and detailed it nicely in his article: Using Office 2010 Background Removal with Visio, so be sure to check it out!
But reading wasn’t enough for me. I couldn’t resist giving it a whirl myself, so here’s a very brief recap of my experience.
First, I pilfered my Baseball Card image from Interview With a Visio Guy:
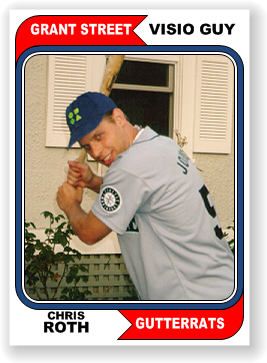
I pasted it into PowerPoint 2010, moved to the Picture Tools/Format ribbon, and clicked on the Background Removal button. That gave me this funny looking set of tools:
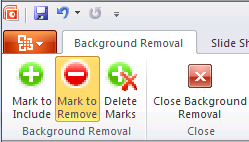
After fiddling around with the tool, I found that you can “swipe away” background areas. All those funny looking points are the centers of lines that I swiped. Office then extrapolates the “unimportant” areas from your swipe, and colors them magenta:
click to view larger image
A closeup of the process in action shows two lines that I swiped. The (-) shows the center of each dotted line. You can how much background Office guessed from just two straight-line swipes:
Once you’re done clipping away the background, you paste the image into Visio and create cheese like this:

If you can’t wait for Office 2010 to come out, we’ve got some articles that will help you to do this with current Visio and other tools:
- Create Clean & Tidy Visio Shapes Using Images With Transparent Backgrounds
Describes how you can use a free image editor, like Paint.Net to remove backgrounds from images, then save them as .png files. Visio supports the transparent backgrounds in .pngs, so you can neatly use images as Visio shapes in your diagrams. - Super Mask Visio Clipping Shape
Offers a Visio shape that non-destructively allows you to temporarily block-out areas of an entire drawing page and highlight an important region. - Masking Images in Visio
Outlines a technique for using Custom Fill Patterns to contain bitmap images that can then be applied to shapes with irregular outlines. The shapes essentially function as clip-masks for the image/patterns.
And remember to check out John G’s Using Office 2010 Background Removal with Visio, for more details and links to updates about this features! Thanks, John!



Can you please send me the code for achieving “Remove the Background of a Picture in Word 2010? technology.Is it possible to do the same in c#?
Hi Vishnu,
This article is about a technique or feature of Office 2010. There’s no code involved.
Wow this tutorial really help me.Before read this tutorial I am try do this but i can’t understand but after see this
tutorials now i am satisfied.
It is very informative.If you need any unique image design for your business,logo design,remove background and any kinds
of clipping you may contact with clipping path service.Our service will be glad to help you. – See more at:
http://clippingarea.com
Thanks for this helpful tutorials.