Getting text on a circle in Visio was always a pain until the Circular Text Generator (version 1) appeared on Visio Guy. V1 was evidently a big hit, but you wanted more! Version 2 adds some more control over text spacing and placement on the circle. So if you need to place Visio text on a circle, read on!
.
.
.
Edit 2014.05.12
Be sure to check out the latest incarnation of text on a circle in: Text on a Circle Visio Shape. It offers a self-contained shape that works without VBA macro code, and can be freely edited without the “regeneration” step offered by this article’s tool.
Edit 2008.01.14: The original post was created as an offering to help the Seattle Seahawks defeat the Washington Redskins in the 2008 playoffs. It did…and they did. But it would have required Visio text on a five-dimensional object to overcome Green Bay in the snow. Seahawks: RIP 2008.01.12, Lambeau Field, Wisconsin.
Here’s the original ha-ha-intro text for history buffs, or you can just skip to “What’s New”
Original introduction: I hinted that Santa might deliver, but Art reminded me that Christmas is long gone and V2 still wasn’t here!
So I’m placing version 2 on the “alter” today, with the hopes that this offering might please the NFL gods and help our beloved Seahawks triumph over the Redskins. Perhaps we’re in luck. As I type, Njord and Thor have turned the skies gray, and are busy brewing up a most unpleasant wind- and rain-storm — Northwest-style — for our guests today.
And for folks like Art, who’s Bears finished 7-and-9, there’ll be some new features to play with while the TV is off. 😉
What’s New?
Version 2 ads three new features. You can now do this:
- Flow the text clockwise or counter-clockwise
- Place text on the inside or outside of the circle
- Adjust the character spacing for tighter or looser text
The new features are accessible via the Shape Data Window (or Custom Properties Window for Visio 2003 and older versions). You can show this window via: View > Shape Data Window or View > Custom Properties Window.
Simply select the “guide circle” to see the fields, then edit to your heart’s content!
Text direction
If you put your text on the bottom of the circle, you might not want it to be upside down. In this case, you can switch the text direction to be counter-clockwise using the “Text runs clockwise” data field:
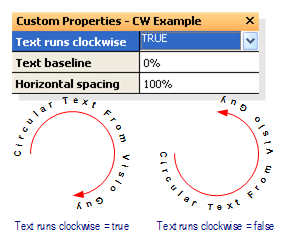
Text Baseline
For text that sits right on the outside of the circle, use a baseline of 0%. For text that is centered on the circle, use a baseline of 50%. As you increase the value, the text moves toward the center of the circle. Decreasing the baseline value — even into negative values — move the text outward.
The “Text baseline” data field has several built-in choices that you can quickly try using the roller on your mouse. All three examples in the image below have the same-size circle, so you can see how the baseline settings affect the look of the text:
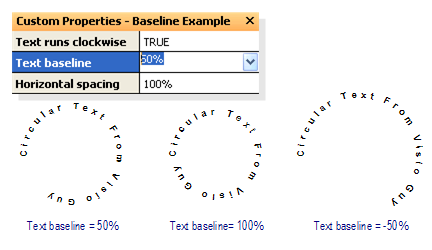
Text Spacing
Yes, Visio has already has settings for stretching fonts and adding spacing between characters (see: Format > Text > Character tab…), but we’ve made this a more directly accessible feature by adding the “Horizontal spacing” data field. Smaller values cram the characters together, larger values give each letter some breathing room:
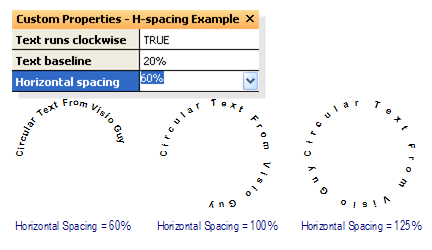
As with version 1, you’ll need to allow the VBA macros inside of the document permission to run. If you’re not familiar with VBA macros, and the related security issues, please have a look at VBA Macro Security first. Once you’ve downloaded the file, opened the document, checked the code, and enabled the macro code to run, you’ll be ready to rock-n-roll!
Download “Circular Text Generator, v2 (Visio 2007)”
s!Aj0wJuswNyXlhnLQo7DHEkv5kgCO – Downloaded 52362 times – 103.00 BDownload “Circular Text Generator, v2 (Visio 2002)”
s!Aj0wJuswNyXlhnHoXN7WdudXMzGt – Downloaded 8192 times – 103.00 B

Works exactly as advertised (Glad I reminded you).
Thanks alot for this Chris. I think I may just unistall Illustrator – now that I have this tool.
Art
Too bad the ‘Hawks couldn’t hang onto that lead, eh? *sigh*
Kewl tool, Chris!
Hi Barb,
I heard one of the sports guys on the radio say; “The Hawks really had their soy lattes handed to them by Green Bay” Hah!
Good to be back in the Seattle area!
And props to all you Wisconsin Visio Guys out there!
– Chris
I’m sure I am missing something simple. How do I get the shapes from the document I downloaded into another document? Do I need to copy the macro to the other Visio document?
Thank You.
Haley W.
Hi Haley,
Use the Visio diagram that you downloaded to build the text-on-a-circle that you want, then select the whole bunch and copy into another diagram.
The other diagram won’t have the code necessary to create new text-on-a-circles, since it doesn’t contain the code. In this respect, the downloaded Visio file functions as a tool.
Does this make sense?
– Chris
Hi Visio Guy,
I use Visio extensively for schematics and layout drawings of our DC Power gear. My diagrams form the basis for a lot of our marketing drawings (see http://www.enatel.co.nz/htmldocs/products/systems.html).
Anyway, I’d like to do text-on-a-line, a bit like the circle thing, but something that will line up with an isometric or perspective drawing – and something editable in Visio (not WordArt). Got anything clever along these lines (excuse the pun!!!).
Thanks, Murray
Hi Christchurch,
Junichi Yoda created a really cool set of isometric piping shapes for Visio years ago. As part of the package, he includes isometric fonts (left and right) that might help you out. Check out what he did here: Visio shapes and stencil for piping isometrics by Junichi Yoda.
The download is free.
Go Crusaders!
Chris,
Fantastic tool! U Rock!
-Todd
Excellent Tool!
Don’t let Microsoft have it, they’ll only screw it up…
As a new user, I found a couple of things that you might want to add to the instructions:
1. Do NOT delete the Guide Shape,
without it you can’t move things around.
2. When copy-pasting to another application,
Word or Powerpoint, you MUST copy the Guide Shape
as well to have resizing work in the target application.
Both of those tripped me up, but I was able to figure it out after a little testing.
Thanks for the tool, when’s the next version due out?
Thanks ABH!
It’s always so easy to think “I’ve covered everything”, but after too many hours building something, you can’t really see what other people don’t 🙂
Thanks again for the great input!
Chris
Chris,
I was wondering if there was a way to put the text generator into a macro that could be able to appear into any document?
Shayne
This is an amazing tool. You’d think Visio would have had this since, oh 97 or so?
One recommendation for an extra property. The text currently anchors on the rotating line as left justified, it may be more useful to make it centered so that angles are predictable (i.e. two circles with text at +60 and -60). So the property might involve a left/center/right justified button.
This looks to be a GREAT tool, exactly what I was looking for, but I must be plain stupid b/c I have the guide up and everything looks correct, but NO Place to enter the text. I know I am missing something simple. I simply cannot get to a place to enter the text. HELP Please! :))
How exactly does this work?
Great tool! I was looking to fit texts on elliptic paths in Visio, and found your post. Your tool is helpful enough that I am willing to change my ellipses to circles in my present diagram.
One “minor” request: Would it be too difficult to modify the text entry field so that it accepts Unicode characters?
Thanks!!!
Oh No Bodhi!
I used the standard VBA Input box and it must not handle the Unicode stuff. I’ll have to build a custom input dialog. I think that some of the VBA controls can handle Unicode.
Or if anyone else gets around to doing this and wants to share, I’d be glad to re-post an update here.
Cheers,
Chris
How do you change text font size
Hi Tina,
Just select all of the characters around the circle, and hit the bigger font button, or go to Format > Text.
Hi,
it works fine for me in one laptop. But in another one, I cannot get the action button to appear. The shape is there, because you can see its area highlighted when you click on where it is supposed to be but if you click on that “white highlighted area” you get a 1415 error.
I repaired the Visio instalation, but it didn’t work. Just trying to make some tests, I tried to insert a “Microsoft Forms 2.0 CommandButton” on my own via “Insert\Control\” but then I get the error 1440.
I would really appreciate any guidance on this as this tool is a must for me when working with Visio.
Regards,
Jon.
I can’t group the letters created by the circular text generator. In fact, if I group them I can’t see them anymore. If I put a figure under the text and try to group them together I get a figure in the same place and the text somewhere else.
Hi raddone,
When you group the letters together, make sure that you include the light-blue, dotted lined circular guide. It controls the various properties and location of the characters.
When you group the characters without the guide, you cause problems, which get even worse if you delete the guide. The characters-plus-guide are one system that need each other.
Cheers,
Chris
I downloaded Visio 2010 Beta, and thought you would like to know that this works with 2010 as well.
Thanks Lauren,
It’s good to have great feedback like this!
– Chris
Is there a way to change the text later on? Its a pain to have to reapply all formats, once you want to change the text, or just fix a typo.
how do u use this tool??????? drag and drop then????
Hi Johnet,
This is version 2, which has improvements over verseion 1, which is explained here:
Circular Text Generator (version 1)
It uses automation/code to get the job done.
i have downloaded the file but not sure what to do with it once downloaded can someone list instruction please much appreciated
cheers
Like I said, the article that accompanies version 1 explains how to use the tool. If you are new to VBA macros, there is a link to that article as well.
Hi:
I have downloaded version 2 for visio 2. I have visio 3. I can’t get it to work. I have enabled the macos. The only thing I can get it to do is a circle of text. All of the functions mentioned do not work. How do I get them inserted into (defined) the custom properties????
Help!
Help!
Rolly
Visio 3 is from 1993. This was developed in Visio 2003 or 2007. It will likely not work in Visio 3.
I downloaded the Vers 2, but the generator is opening in Visio 2010 as “Read only” so I cannot use any of the new features. I can only generate the circular text. Unfortunately I need to adjust the spacing so it will fit in a partial layer. HELP!
Hi BC,
Not sure what you mean. Even if the file was read-only, you would still be able to manipulate objects, just not save them, no?
Just generate some circular text, then copy it into another drawing, and don’t worry about saving.
And the spacing adjustments are accomplished by selecting the guide-shape, then adjusting shape data fields (custom properties). Again, unrelated to “read-only”.
Hello
Greetings from Edinburgh. Great tool.
Spaces between words don’t seem to get included properly in Visio 2002. As you add each character in turn, does a space resolve to zero width or something?
Rgds
David
Ceud mile failte!
The spaces have always worked for me, and I don’t think they evaluate to zero. But I don’t think I’ve used it on anything older than Visio 2003.
I do remember some change in the way text was calculated between 2002 and 2003–I did a huge conversion project for thousands of documents, but I can’t recall if this is a related problem.
Can you select an existing letter in your circle, then type ” ” and see if the shape collapses?
Hello)
May be you have already created a version for Visio 2010?
That would be great!
Hi Malinovaya,
The versions here should work just fine in Visio 2010.
I’m obviously doing something wrong, and could use some help. I’ve downloaded the generator (it opens in a separate Visio window), created circular text, and tried to copy and paste it into an existing Visio drawing. It seems to paste just fine, but once there I can’t even move it. It’s always stuck in one spot, and I can’t manipulate it at all.
Please tell me what I’m doing wrong!
Thanks
There are more instructions in the article on version 1:
http://www.visguy.com/2007/10/18/circular-text-generator-version-1/
When you create the text, there is a circular guide that is created with the text. You don’t see it in the images above, but you can see them in the v1 article.
When you copy the text, make sure you copy the “guide circle” with it. Not only do you move the text by moving the circle, it also gives you control over other aspects of the text via Shape Data (Custom Property) fields. These are discussed in both articles.
Thanks Visio Guy! That sure fixed it. I don’t know why that didn’t stick out to me in the first place.
This is sooo cool! Thank you guys so very much.
The only thing i haven’t figured out how to do is updating the text once the circle is created. I am guessing that’s not possible.
I love it but can’t get it to work- when I select the text and try to copy it to another diagram visio dumps it off to the side and I can’t move it or select it- how do I select all the letters and copy them into a concentric circle shape?
Hi Toby,
You have to select the text and the guide circle when copying. Without the guide circle, the text doesn’t know where to go, and they probably jump to the lower-left corner of your page.
This is a really great tool! Thank you! I just used it on Visio 2010 to make a logo for my music jam and it worked great. I created layers of circular text so I could have different font sizes and rotations on the same circle. Only thing is that Visio won’t shutdown. Not sure what is at fault, could be anything, but I can take care of that easy enough!
I am using this with Visio 2003. I have got to make a poster of concentric cogs with writing on each cog. Let’s just say you have put more effort into it than I have! Cheers dude. =D
Unfortunately, I couldn’t get this to work. I downloaded the file and already had my settings to allow macros, but when I press the “Generate” button, nothing happens. Any ideas?
Hi Marty,
Hard to tell. If you’re handy with VBA, can you put a break point in this subroutine, and see if it’s even being called?
Private Sub uxCmdGenerateCircularText_Click()
Call m_generateCirclularText
End Sub
This is the sub that the button calls first.
@TorchedEarth,
Happy I could help!
Hi Visio Guy,
your tool really helped me a lot!!!
Thank you for that.
Fra
hi,
when i click the circular text generator button nothing happens, and I have set marcos to a variety of settings.
when marcos are disabled i can move the box, when enabled it is clickable but nothing happens.
any help would be great thanks,
andy