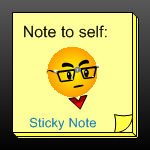
If you like the way you can add comments to Microsoft Excel worksheet cells, or the way you can glue Post-it sticky notes to your monitor’s bezel, then you’ll appreciate this sticky note Visio SmartShape from guest-poster David Edson!
Today’s offering has some pretty neat features, so check out the article which explains how to use the shape, and shows off its unique capabilities!
This guest post and content was created and written by David Edson. David is a fellow Microsoft Visio Most Valuable Professional (MVP), a one-time co-worker of mine at Visio Corp., and is currently the CTE/Director of Consulting Services at visibility.biz.
So let’s give Mr. Edson a big round of applause for his efforts, and I’ll turn over the screen to him…
Greetings All!
I’ve created a Visio Stencil with one very special SmartShape Master on it. This is a big, big, big improvement from the dumb “comment” shape found on the Visio Insert menu under Insert > Comment.
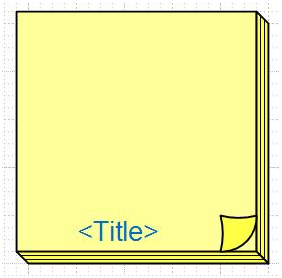
Wouldn’t you like a Comment that can hold as much text as you want, grow appropriately to accommodate the volume of commenting text you need, and… still be able to collapse to a minimalist “icon” when you do not need to see the comments? Wouldn’t you like to be able to actually PRINT those comments as part of the printing of your Visio Diagramme?
Well… Dave Edson’s Sticky Note to the Rescue!!!
From within any Visio 2003 or 2007 diagram, open the StickyNote.vss file by selecting File > Shapes > Open Stencil… from the Visio File menu. Navigate to the location where you have saved the attached stencil file.
Drag the StickyNote master onto the diagramme surface and place it anywhere you need it.
By default, it will open in expanded mode. It will look like the following:
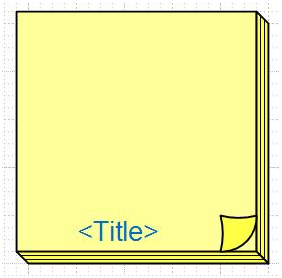
To Add a Title to the Note, Right-Click and Select the Context Menu Item as shown below:
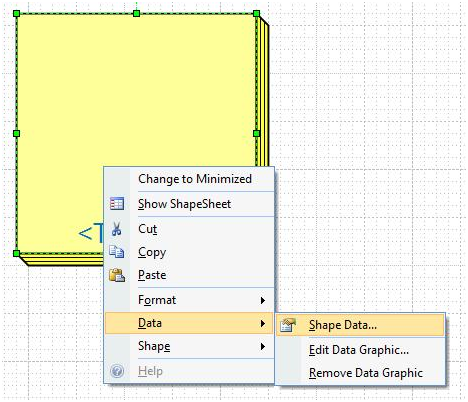
The Shape Date window will open, and look like the following:
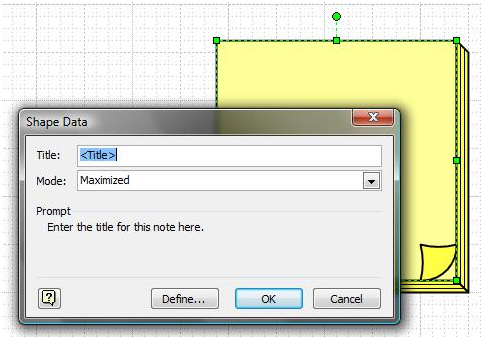
Change the default Title text, as illustrated below:
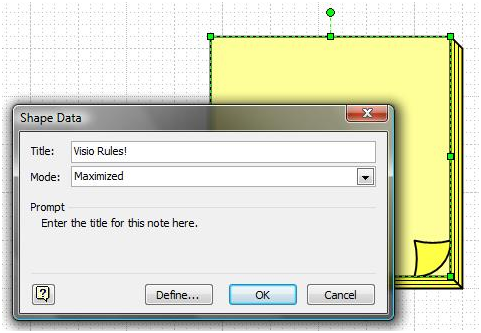
Click the OK Command Button, and your Title is all set! Next simply start typing the note you want. StickyNote The SmartShape symbol will grow to accommodate all the text you need.
Use the Enter key to go to a new line in the note text. Here’s an example of the StickyNote with text added:
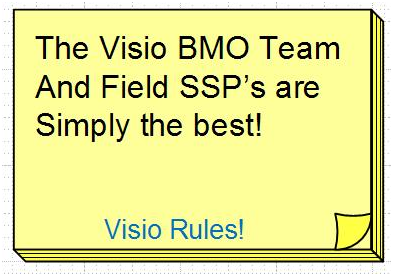
Now… this SmartShape symbol can get really big and clutter up your drawing area. So… to minimize the note, either Right-Click on the StickyNote SmartShape symbol or use the Shape Data window to change the note from “maximized” to “minimized”. It will look like the following:
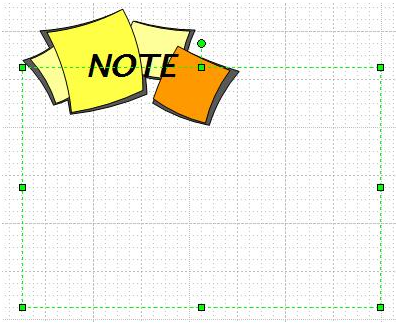
When you click off of the StickyNote SmartShape symbol, all you will have left is a nice tiny “icon” as shown below:

To restore the note and all of its text, just change it from “minimized” to “maximized” as described above, and you are all set!
This SmartShape prints in both minimized and maximized mode. You can place the StickyNote SmartShape symbol on its own layer to turn all notes completely off or on at will.
Enjoy!
David
Download “Visio Sticky Note SmartShape”
s!Aj0wJuswNyXlhiYLYDK_ENH4N_M6 – Downloaded 7375 times – 103.00 B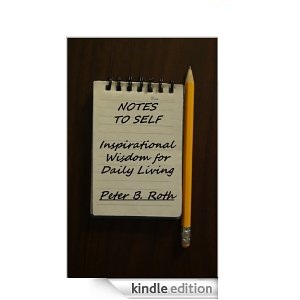

Very interesting…
Now – if this can be done – can you also replicate the behavior of linked text boxes (like in InDesign)? Where you define the size of the text boxes, link them, and then the text (once entered) will flow from one text box to another (even if they are on different pages)?
I can elaborate more on this if you need…
Hi Art,
Well, the ShapeSheet has various string-manipulation functions, such as LEFT, RIGHT, MID, LEN, REPLACE, SUBSTITUTE, etc. So you can break stuff up. The problem is with font-metrics. How do you know when it’s time to break the string up? Visio is no
Aldus PagemakerAdobe InDesign. It was never designed to do text-flow.Maybe now that computers are so fast and capable, stuff like this should start to be more commonplace…even standard?
While Visio was not designed to do text-flow – will the current shape-sheet commands allow one to emulate something similar? Or is this a dead-end?
BTW: I still have Aldus Pagemaker disks in my garage.
Quite interesting
Dear VisGuy,
Is it possible that the size can be adjusted of the notes icon left when minimized.
For my flowcharts this icon is still too big.
Thanks Bob
Hi Bob,
You’ll have to go into the ShapeSheet (Window > Show ShapeSheet) for the shape and change two formulas near the top.
Width = GUARD(MAX(1.25 in,TEXTWIDTH(TheText)))
Height = GUARD(MAX(1.25 in,TEXTHEIGHT(TheText,Width)))
Change numbers 1.25 to 0.75 or 0.5 or something. The values are inches.
Dear VisGuy,
Let me start with proclaiming this is excellent! far better than visio’s native comment ability. I was wondering if there was a way to change the color of the sticky itself. Currently it’s yellow, though I am faced with a situation we had multi-colored physical sticky’s put on the map and now I have to digitize. I looked at the shapesheet and wasn’t able to adjust the fill. I figured it would be FillForegnd under Fill Format. I attempted any other variable (ie. 1 to a 2 or 3). If you could help, I would be very greatfull!
Thanks
Hey,
I do have the same situation as Visio Note above. Is there a way to change the color of the sticky nodes?
Thank you for your help!
Dear Visio Guy – is it possible to change the color of this wonderful editable sticky note?
Hi Debbie,
Unfortunately no. The guy that designed it locked it down in a way that is not easy to unlock. He must have created it before colored Post-Its were invented! 🙂
Maybe I’ll get some extra time some day and create a more flexible note.
Hello, I know this is a very old thread. But I want to do the same thing using a .png of a post-it image with shadow. I want to add the text as you did. How did you created the stencil and added the text over it?
Nevermind… I figured out and it looks awesome. I wish I could add an image. BTW it took five minutes 🙂
Guillermo sent me some images of his work–He took actual photos of post-it notes and turned them into sticky note Visio shapes!
Great idea, and thanks for sharing, G! They look great!