 In this ongoing series of posts, I’ll relate my experiences and impressions of life with my shiny-new Microsoft’s new Surface Pro 3 tablet/ultrabook.
In this ongoing series of posts, I’ll relate my experiences and impressions of life with my shiny-new Microsoft’s new Surface Pro 3 tablet/ultrabook.
So this isn’t a purely Visio-related post, but I can’t contain my excitement about my new toy productivity appliance. If you’re interested in Visio, you are likely interested in computers and gadgets too. So I’ll share my Visio-skewed experiences with the latest bit of hardware to come out of Microsoft, and hopefully some of you will find it applicable, interesting and useful.
I pre-ordered a spankin’ new Surface Pro 3 before our month-long trip to Seattle, and the shiny, new, amazing device was waiting for me when we arrived. While I needed to get some work done on this trip, an it is fun to get a new toy, the main purpose of this visit was to see family. Must. Control. Inner. Geek.
If anyone from Microsoft’s Surface team is following this journal, I will try and highlight specific ideas and requests with this red Feature Request tag to make it easier for you to find things that I would like to change.
At any rate, I took the courageous step of leaving my primary laptop at home, and trusting the hype that the Surface Pro 3 could truly be used for real work, as well as for Fruit Ninja. Maybe you’re interested in picking up a Surface Pro 3, and maybe you’re work life is somewhat similar to mine. If so, this might be an interesting article/thread for you to follow.
If you know this website, then you know that I will be quite busy with Microsoft Visio. But I will also be busying myself with
- Visual Studio 2013–Working on Visio-related projects using C# and VB.Net, as well as developing tools creating some new Visio-related products.
- Developing Visio products using the ShapeSheet, which can be window-intensive
- Lots of e-mail in Outlook 2013
- Conference calls using Skype and Lync
- Learning D3.js
- The usual internet silliness like Facebook, TED videos, and what-not
- Microsoft OneNote, with special focus on sketching and notetaking with the new N-trig pen
What follows below will not only be my impressions of the device but of my experience adjusting toWindows 8.1 at the same time. I put off upgrading my non-touch ThinkPad T410 to Windows 8, because A. I didn’t have the time for the big re-install/ugrade, and B. I figured I’d get a new touch device soon enough.
So here’s my new baby, with the purple Type Cover keyboard, as every University of Washington Husky alumnus should have:

Yes, that is a purple keyboard, but the night lighting in the coffee shop makes it look blue. The daytime photos below more accurately show off the true eggplantness of it.
Funny aside: my four-year-old daughter saw the purple Type Cover and immediately said; “I want a PINK one!”. I recall seeing some very bright pink keyboards at Best Buy, but I’m not sure if they are for the Surface 2 or the 3. Hmm.
By the way, that’s an Espresso Vivace 12oz mocha, from their Alley 24 location on Yale Ave. in Seattle. The Guinness mouse pad is from Dublin.
Unboxing
Just kidding. I will bore you with neither unboxing videage nor unboxing prose. If you want to see packaging, watch these.
What I can briefly say, is that “shiny-new Surface Pro 3” is very inaccurate. The keyboard is fuzzy. The tablet’s frame is made of magnesium and has a very fine, grainy finish. Not shiny at all. Oh, OK, the screen is pretty shiny. If you don’t like reflective screens, that’s a factor to consider.
I got the Intel I5 model, with 8GB RAM and a 256GB SSD drive. I added a 128 GB SD card to the slot under the kickstand in back to hold non-critical data like install images.
From my research, it appeared that the I7 was not worth the money, plus it wasn’t available until August. The only reason to wait for the I7 is because you can get it with a 512GB SSD drive, which I would have loved to have been able to order. I think the 256GB will be OK if I keep the installed software lean and clean, use the cloud for things like pictures and “old stuff” (archives), and put install images on the micro SD card.
Reviews & Articles I Like
It’s good to see different perspectives, so I’ll keep adding to my Surface Pro 3 diary below, but I’ll put some of my favorite Surface Pro 3 links right here at the top:
- AnandTech – Surface Pro 3 Review
- SuperSite for Windows – Microsoft Surface Pro 3 Review
- Penny Arcade – Surface Pro 3
- Penny Arcade – Surface Pro 3 Update
- Microsoft – Surface Blog (Achtung, marketing!)
My Surface Pro 3 Diary
I’ll put my day-to-day Surface Pro 3 observations in this section until the end of July or August 2014. The newest entries will be at the bottom.
June 28th-ish
Before we left on our trip, I spent several days:
- Madly copying files to my awesome new Crucial 550 SSD 1 TB, encased in an Icy Box USB 3 enclosure, but some day hope to migrate to a ThinkPad Yoga.
- Found a cool utility called Beyond Compare that was reasonably priced, and great for comparing directories. Over the years, I’ve been frustrated when large transfers get interrupted, and it is not clear what wasn’t copied. This utility makes it a snap to reconcile. It also diffs text files and even images! I actually ponied up for version 4 of the software, which is still in beta.
- I also use SugarSync for always-on file synchronization of my most important files: current work projects, financial spreadsheets, account information, etc. SugarSynch recently updated their interface to a bonehead, brain-dead, iOS-looking UI. It doesn’t allow you to set priority for which files get uploaded/downloaded like the older version, and you can’t see which files are being copied. It is very hard to tell what is going on, so you leave your PC on and hope. I am very not-happy with this latest software update. If you have a favorite file-synching application, please share in the comments below, because I am considering alternatives.
July 1
First impressions:
- This thing is heavy in a good way. Solid and well built, it feels great. Some might find it heavy, but I don’t mind. As other reviews have noted, the weight distribution is very even, which helps a lot. You have a full-blown computer that is half the thickness of the one you probably have right now. Very cool.
- It is hard to use the on-screen keyboard in landscape mode with your thumbs, because this is a big tablet. I am 6’4″ (193cm), so the smaller-handed won’t even want to try to do this. Of course, Windows 8.1 has a split keyboard option, which solves that problem.
- I am having Windows 8 growing pains. The app world and desktop world feels a bit awkward on day one. Before I started using it, I thought it wouldn’t be a problem. Knowing that you can swipe edges to figure out things helps a lot. Swiping is the new right-clicking, heehee.
- Weird to have two versions (App and Desktop) of Skype, two versions of OneNote. I will probably stay in the Desktop universe for most of my computing for a long time to come.
- Not sure about OneNote and pen yet–how to get handwriting recognition. Will figure that out later.
- Power connector – nice magnetic snap. White light shows you that it is connected. Nice. Feels like a Mercedes door when it shuts. Chaclunckh. Tight and sound.
- Touchpad works well, but I find it is a bit short. Horizontal movement is great, but I tend to run out of room in the vertical. Keep in mind that I am a ThinkPad TrackPoint man, and not a touchpad aficionado.
- No velcro strap to wrap the power adapter cords together. Tsk tsk!
- Power adapter has an extra USB port for charging your phone. Makes up for the no-velcro thing.
More “slices of life”:
- Installed Office 2013 and Visio 2013 without issue.
- Outlook accounts, not going so well…
- Installed Acrobat Reader for the Desktop side of things. The App PDF reader was useless.
- Skype is forcing me to unify my Hotmail/Msn/Windows.Live account with my old Skype account. Not sure I like that…will have to teach my wife a new logon and password.
- As I mentioned, I chose the purple Type Cover keyboard. I think it looks great, and it matches the pen’s “eraser”. When you see so many pictures of that pretty blue keyboard, it’s hard to go against the grain. But I figured that sky-blue would be too light to hide smudges, and would eventually look a bit stinky.
- Lapability Pose 1: With one leg crossed, I just lay it flat–without the kickstand deployed. The crossed leg holds the screen at the perfect angle. In my opinion, the Surface Pro 3 works better in this position than a laptop. Please excuse the offense or pointing my shoe at you!
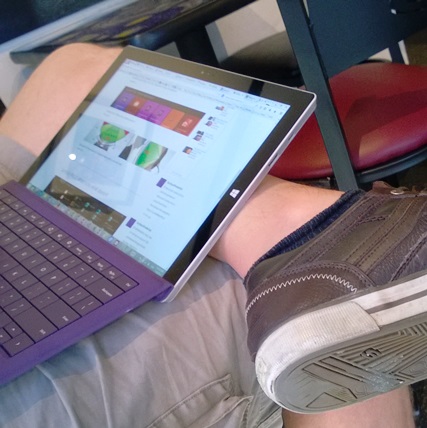
- Lapability Pose 2: Legs straight out, resting on coffee table (ie: Lazy Bum Position). Kickstand works fine on legs, the keyboard magnet-up position makes the keyboard nice and stable.
- Lapability Pose 3: Sitting up with the thing on your lap. Didn’t try it. Got stuck in Lazy Bum Mode and was happy.
- Clicking the touchpad is not good if the keyboard is not on a hard surface. I agree with other reviewers on this. With left-clicking, this isn’t a problem, since you can do a touchpad tap. At first, I thought that you had to right-clicking had to be done by depressing the lower-right corner of the touchpad, but commenter Peter Meinl set me straight. You can do a two-finger tap to get right-click behavior. Not a double-tap, but a single tap with two fingers!
You can also do a long-tap on the touchscreen, for right-clicking. Honestly, I plan on doing real sessions of real work while sitting at a desk or high table in a coffee shop. Laptop and tablet-mode use is for reading e-mails, and deleting as many of them as possible.
The function keys, like most laptops do double duty. By default, the function keys were set to do the special functions instead of being F1, F2, F3. You can toggle this behavior by hitting Fn + Caps. The Fn key is just right of the right-side Alt key.
The function keys are as so:
- F1–Backlit keyboard brightness down
- F2–Backlit keyboard brightness up
- F3–Volume mute
- F4–Media play/pause
- F5–Search
- F6–Share
- F7–Devices
- F8–Settings
- F9–Home
- F10–End
- F11–PgUp
- F12–PgDn
Since I’m a keyb0ard shortcut zealot, I’ve switched to the F1, F2, F3 behavior. The higher-number function keys are causing me discomfort, in that I use the Home and End keys quite often. If I can train my right hand to do Fn + F9 (Home) and Fn + F10 (End), I might be alright. Also, Ctrl + Left/Right arrow jumps whole words, which helps for shorter lines of text. Perhaps there is some other keyboard shortcut for Home and End. Page up/down is a bit less critical, since I have a touch screen. My finger can often quickly swipe to get page up and page down behaviors.
Update: you can use Fn + Left Arrow for “Home”, Fn + Right Arrow for “End”. The Fn key is right next to the arrow-key bank on the Type Cover keyboard. I think this will work!
July 2
Software
- Outlook accounts sorted. Fully functional Surface 3 Pro is imminent. If only SugarSync would hurry up.
- Email configuration in Outlook 2013 was a pain. I swear that many of the settings were auto-discovered by Outlook on my wife’s ThinkPad, but it was not to be this time around. Searching for my various internet providers Outlook IMAP settings got things rolling, however Outlook 2013 does a funny thing with IMAP inboxes, so you won’t see your mail in the inbox. The solution is to “root your inbox”, a simple procedure which you can read about here: Empty Inbox and other IMAP synching issues in Outlook 2013.
- Still constantly trying to Ctrl + S (save) OneNote entries. It is not required. I am clearly an old dog.
- OneNote and pen: this is one of the reasons I bought this thing, but I still(!) haven’t had much time to experiment and learn. I am missing some concepts, such as how to get handwriting recognition to work. Yes there’s a button after the fact, but I had the impression it would recognize as you wrote.
- Did a quick test creating a Basic Flowchart in Visio 2013. You can space the ribbon controls further apart with the Touch/Mouse mode button on the Quick Access Toolbar. And touch mode in Visio has some intriguing, unique behaviors that show potential. More on that later.
Peripherals
- Had problems with SSD attached via Inateck 3-port USB hub + Ethernet and 128GB SD card. Performance was slow and erratic. Turns out I wasn’t really plugged in when I thought I was! Top electrical outlet was hooked to a switch on the wall. Changed outlets and everything was happily snappy again. But make note that the USB port might not supply enough power when running from battery (perhaps a power profile change might solve this.)
- The Surface Pro 3 only has one USB port. I have a portable USB hub, but I don’t want to use this every day (for mouse and external drive), SO
…Chris drives to Best Buy and…
I bought a Bluetooth enabled mouse: Microsoft Sculpt Comfort. Not the prettiest mouse around, but the blue windows key is “swipe enabled”, which is some fun tech. You can swipe your thumb up on the blue button to flip through open applications, swipe your thumb down to see the list of applications in a column on the left, or press the button to get Windows-key behavior.
Hardware
- Home and End being doubled-up with F9 and F10 = NOT COOL. I really need a keyboard shortcut along the lines of Ctrl + Left/Right arrow. Or, I could *gasp* retrain my right hand to do Fn + F9/F10 combinations.
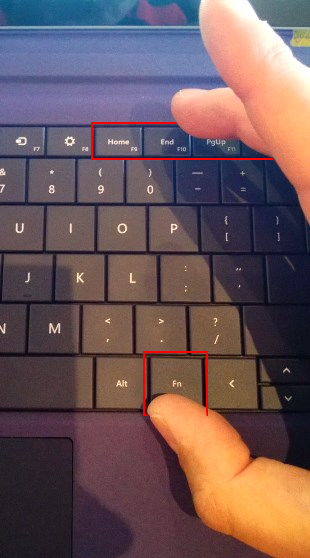
- Fan comes on a lot when doing installations from external SSD, full brightness. The fan is like a steady hiss, like if you were to say Sssssss. It feels like a noise that comes from high pressure, and does not sound like a typical (crummy) laptop’s fan. But like the Surface itself, even the fan noise has a high-precision feel. It is like some distant draft or air far-away air-conditioning–it feels like it’s in the background, even thought it is right in front of you. The fan is inaudible in a coffee shop, but late at night at home you can here it. Not a deal breaker, in my opinion. Because I am still setting up the machine and doing a lot of synching, the machine might still be busier than usual.
- Heat: the top-right corner gets pretty warm, but the magnesium case dissipates the heat quickly. When you turn it off, you can feel it cooling down–the energy spreads that quickly.
- Accessing my external SSD drive when it is connected via my USB hub is a bit flakey. Sometimes it takes a long time to open a folder. I bought the Bluetooth mouse to minimize the need for the USB hub, but I’m starting to wonder about SSD drives in USB enclosures because I had problems even when I was backing up data from the old laptop. Maybe the enclosures are just not very high quality devices.
- The keyboard is much nicer than I could have imagined. Space bar sounds like a rock in an empty bucket when the keyboard is raised, and is clackety when the keyboard is flat. The rest of the keys have a nice bounce when raised, just a bit clackety when flat. I like the keyboard more than I would have imagined. Still, it’s no ThinkPad keyboard, and it will take a week or so to eliminate typos.
- I tried the Skype test call with my Bluetooth headset, the Jabra Jawbone Icon, while using the Bluetooth mouse. When mouse moves, there are bits of audible interference. You hear little clicks as the mouse passes over hyperlinks, for example. Not sure if they are loud enough to make a conversation overly irritating or not.
July 3
Just a few things today:
- Be careful putting the pen in the sleeve! If you push on the “eraser” to get it in, you’ll start OneNote!
- Sleep, hibernate, and shut down are not super clear. Microsoft seems to have re-appropriated the terms “hibernate” and “shut down” to mean different things for the Surface Pro 3, than for other computing devices. I’ll have to investigate further.
- I turned the unit off without keyboard, then turned it back on with keyboard. The log-in screen still showed the on-screen keyboard, a bit odd–as if it didn’t recognize that the keyboard was attached. As soon as I typed on the touch cover or whatever it’s called, the on-screen keyboard disappeared. We’ll call it a draw.
- Had a one+ hour Skype meeting with 3 people and everything worked wonderfully. I used the Bluetooth mouse, my USB LifeChat headset, and was plugged in power. When we needed to do screen sharing, we used Mikogo (free), since free Skype doesn’t allow screen-sharing for more than two participants.
July 4
Happy Fourth of July everybody! This is one of my favorite days of the year. Family, fun and some fireworks to boot! Brought along the slab to show my brother, who, although he works at Microsoft and owns an older Surface, probably hasn’t had enough time to get his hands on the new one yet.
Keyboard and Touchpad
Had a weird one today: I detached the keyboard, swiped from the right, pressed Search, and got no on-screen keyboard. Now what do I do? (Time warp: verifying a few days later, it now works just fine. And when I re-attach the keyboard, the on-screen keyboard doesn’t show up. Perhaps an update fixed the problem, or it was an anomaly. CNR for the testing department, at any rate.)
Feature Request I have been thinking about how I want the on/off button and Touch Cover closing to work.
- If the slab is lying around the house, I want the button and cover to work like an iPad: quickly turn it on or off. This may be a sleep mode suspension…whatever. The point is that I will likely turn it on and off a bunch of times while looking at the weather, or checking which biergarten folks are going to in the afternoon.
- If I put the Surface into my backpack, I want to do a hibernate, so that accidental presses of the button or the lid flapping around won’t wake/sleep the machine and run the battery down. And I’m sure the cover flaps around, because the unit is only half as thick as my ThinkPad. I am happy to manually do this via the software Power button.
- If I want to turn the machine off, I am happy to do this with the software Power button, or perhaps some sort of extra long hold on the physical button. It would be nice to have a confirmation pop-up. I seem to remember Windows 7 power options along the lines of: “When I push the power button…ask me what to do”. This would be nice for a long hold on the Surface Pro 3’s button.
The backlit keyboard is pretty cool, however, it turns off the light after 20 seconds. In a dark setting, it’s as if the keyboard has vanished! At first, I thought I had to press Fn + F2 to up the brightness again (not easy if you can’t find the keyboard), but then I found that typing a key brought the brightness back. Ok, getting better, but I don’t want errant keypresses just to see the keyboard! So I poked around some more and discovered that you can swipe the touchpad to get the lights back on. This is easy to find in the dark, and is less likely to do something to your work.
Feature Request Can the keyboard can stay lit when the unit is plugged in? When plugged in, we’re not in a battery-saving situation, and I hope that the backlights aren’t so fragile that they need to be conserved!
Feature Request Most of the keys have their characters printed in the center of the key. However, Tab, Caps, Shift, Ctrl, Enter, and Shift have their text left- or right-aligned. You wouldn’t think this matters, and it looks fine when you glance at the keyboard. But when I was working in the dark, the left- and right-alignment made it harder for me to gauge where the button was (remember only the text is back-lit). The inconsistency made it slightly more difficult when hunting and packing for keys (touch typing not affected, of course.)
Software
Can’t zoom Metro OneNote using two-finger anti-pinch maneuver! This thing has a resolution of 2160 x 1440. “Normal” font sizes can sometimes be a bit small. Why can’t I zoom? Desktop OneNote lets me do this. Related reading (from May 2013): A tale of two OneNotes: Metro version a no-go.
July 5
I am really starting to like Windows 8’s screen splitting feature. There really are cases where it is better than just tiling windows on the Desktop, but I haven’t had the presence of mind to catalog any concrete examples.
July 6
Speakers
The speakers on this thing are pretty good for a little laptop, and are quite interesting. When the unit is in landscape mode, they occupy two narrow, vertical slits on either side of the top of the screen. Very cleverly “hidden”. They also seem to have some special software that simulate space somehow. I’m not an audiophile/audiotechie–maybe those of you who are can guess what’s going on and post some cool terminology below. At any rate, they sound pretty good, and there is definitely some sort of effect when you are sitting centered in front of them.
Here’s the top-left speaker. Can you see it?
On-screen Keyboard
Feature Request When using Desktop applications without the keyboard, the on-screen keyboard doesn’t appear automatically when you click on a text field. This is probably much harder to implement than it sounds, but it is very odd to have to click the keyboard icon in the Task Bar. Also: I would like to be able to swipe the keyboard away, rather than click the [x]. The [x] somehow seems wrong for the keyboard. I don’t want to close it, I just want it out of the way for a while. [x] seems like you are unnecessarily killing off the keyboard. I know it sounds weird, but it’s the feeling I get.
Screen Brightness
Feature Request I change the screen brightness all of the time. I haven’t tried auto-brightness, but every auto-brightness I’ve ever used did not do what I wanted. Copy the ios remove on-screen kb, pls
Touch & Cursor
As with Windows Phone, setting the Cursor position with your finger is frustrating at best. The older version of Windows Phone 8 had a drag behavior that looked weird, but functioned well. The new version doesn’t seem to have any sort of drag behavior. Windows 8.1 and WP8 seem to work the same way. At least on Windows 8.1, you have arrow keys if you get close to where you want to be.
Software
Outlook 2013 (on the Desktop) is very usable with touch for viewing and deleting items.
July 7
Real Work!
During my first long, blog-editing session (the beginnings of this article!), the new Bluetooth mouse didn’t show the “going to sleep” problem that I have had with an older model from Microsoft. Of course, that mouse was used with the ThinkPad T410, so the problem might have been with Lenovo’s Bluetooth drivers and settings. If you experience “sleeping Bluetooth mouse syndrome”, check out this customer’s comment on Amazon.
Generally, I found the slab very usable. Sometimes text is a bit small on the high-res screen, but I found relaxing (not panicking) helped. Something I picked up from a holistic book on eye-health. You just kind of relax and concentrate on the blackness of the letters, since they are quite clear on this machine. If you don’t have time to relax, you’ll want to get real good at the scale settings and other ways to increase font size for your various apps.
July 8
Opening the Surface Pro 3
- Lay it on the desk, keyboard down.
- Open kickstand first. You will learn about where you need it over time.
- Flip the tablet open to reveal the keyboard, just like you do with a laptop.
This action is very similar to how you use a regular laptop/ultrabook. I can’t tell you how many videos I’ve seen where the reviewers open the Surface like a laptop, then try to (awkwardly) open the kickstand when it is behind the screen. They are supporting the weight of the tablet, while trying to get their thumbs in the slots that let you grab the kickstand. It doesn’t work very well, and they complain about it. Follow my method and there’s little to complain about.
Touchpad Scrolling
The touchpad scrolls like a Mac. Forsooth! If I two-finger-drag up, my browser scrolls up. This matches what happens when you drag your fingers on the screen, but is opposite of what touchpads have been doing for many years. They acted more like the joystick in an airplane. Drag up and the nose (scrolling) dives towards the ground.
Work Posture
I definitely like working at higher counters, sitting on a stool, rather than in a chair at a table. The Surface Pro 3 is pretty small, and I feel just a bit hunched. Remember I am 6’4″ (193cm). Your mileage may vary. Laptops are terrible for our backs no matter what size they are. Take frequent breaks. Stretch. Go for a walk.
Logging On
I switched to the PIN login. This is much nicer than trying to type in a password every time I want to check for messages. I believe you have to type a full login if you switch the machine off, or if it sleeps for a very long time, but I haven’t verified this.
July 9
WiFi (WLan) Connection
The hotel’s connection seems to drop whenever I resume the machine. It might be that I have hibernated the Surface “too much”, but it says that it is connected to the network. But when I go to browse, IE says the computer isn’t connected. I have to then disconnect/connect to get wifi back. Again, this seems to happen every time I resume from sleep or hibernation. Keep in mind, I’ve messed with the default power settings and am not sure if I like what I’ve done.
Screen Brightness
I change the brightness a lot. It’s not hard, but it is a multi-step process (that you get very good and fast at):
- Swipe from right to get the Charms
- Click Settings
- Click Screen
- Slide up or down to change the brightness
I might have had auto-brightness on at first, but I’ve switched it off. Every auto-brightness I’ve ever used has not met my needs.
Feature Request I think Microsoft ought to consider re-working the Charms menu to be a bit more like the iOS Control Center, where all of your Frequent Tweaks are just a swipe away. Windows Phone 8 has already done this with the swipe-from-top Notification Center. Here’s Apple’s version for the iPad:
Perhaps MS will spy on us get enough telemetry data that will show users changing brightness (just like me) all the time, and be able to justify the feature change.
By the way, the brightness setting on this wonderful high-res screen is pretty bright. I’m sitting in a sunlit window right now, and I can see what I’m doing quite well.
Pen Input
I am amazed that this thing Can read cursive writing! Not just printed characters, but actual handwriting. It’s something I’ve missed since, oh 1992, when we all pretty much stopped writing things by hand. The on-screen keyboards have a few options:
- Full screen width (stretched, so to speak)
- Full size (less than screen width in landscape orientation, but a full-sized keyboard)
- Split (so you can type with your thumbs without stretching awkwardly for the middle keys)
- Pen input (gives you two lines to write on with the pen, whenever you are in a text-edit mode)
Palm rejection is great. Even the palm on the Windows key didn’t seem to activate the Windows key function.
TODO: screenshots of cursive handwriting recognition
By the way, there’s an excellent set of articles about drawing artistically with the Surface Pro 3. They’re written by the artist who creates the Penny Arcade web comic. Check them out:
Also, if this artistic drawing is one of your interests, check out Surface Pro Artist.
Development Software
I fired up a Visual Studio 2013 project that targeted the .NET Framework, and it’s ‘not included’ with Windows 8.1.
Actually, it’s just not active, so you have to enable it according to this web site. It tells you to go to Programs and Features and enable the .NET 3.5 framework. Ok, so it’s on my machine, but dormant. The link even says you don’t need to download anything. But when you go to activate the feature, it sends you off to the web and downloads the framework and installs it. How completely confusing! But in the end I just had to click a few times and wait, and my older project started up just fine in Visual Studio.
July 10
Ooops! Powered Off Again!
When adjusting the kickstand, you might naturally do it like I do it. Place your thumbs on the top corners of the screen, then pull the stand out with your fourth fingers. But watch out, your left thumb can easily hit the power button and sleep/suspend/hibernate the unit!
Cord Oversight
I’ve been throwing this thing into my bag for over a week now. One thing they forgot was to include a swen-on velcro strap to tie the power cord together, so it doesn’t tie itself into knots while whiling away the hours in your rucksack. Every ThinkPad I’ve ever had included a velcro band on the power cord. There is a little clip on the cord that seems like it is supposed to perform this function, but it would only hold one loop of cord, so I’m not sure exactly what it is for.
Luckily, I cut the old ones off before I sent passed-their-expiration-date ThinkPads to the Wertstoffhof, and will sew one on when we get home. Like this:
Feature Request Velcro strip for keeping the power cord neat and tidy. This is a premium device, look to ThinkPad for ideas on what premium means.
Hazards!
I like the high-counter seating that many coffee shops have. Often, you can give your eyes a break and stare out the front window. I also like having the Surface Pro 3 sitting a bit higher than what you get on a regular table.
However, if the counter top doesn’t have a backing, the kickstand can fall off the edge! Since I’m tall, I tend to tilt the thing way back to get a more comfortable viewing angle. This morning at Milstead & Co., it was getting precarious!
July 12
Powering Up and Down: Eureka!
Hyper-V ist Schuld! (Hyper-V is the Culprit!)
When I first got my Surface Pro 3, I”m pretty sure that you could switch it on and off like an iPad. Just push the power button or close the lid and it would turn off quickly. Push the button or open the lid, and it turned right back on. Then I fiddled with the power settings, and I seemed to have messed this up, so that it now only completely shut down, or hibernated. Granted, the Surface resumes from hibernate in 5 seconds or so, but you lost the on/off/on/off/on/off fluidity that you have with an iPad. I had messed with the power settings because I wanted to enable hibernation.
To review, this is how I wanted the machine to work:
- Sitting on desk: fast on and off switching (InstantGo, which is the Surface Pro 3’s improved version of sleep or stand-by) enabled
- Stowed in backpack: hibernated or off, so that a flapping lid or accidentally pressed power button wouldn’t run the battery down or cause a fire.
It turns out that I didn’t really mess up the InstantGo feature by messing with the power settings. I did it by installing Visual Studio 2013, which installs or activates Hyper-V. Hyper-V is a virtual machine system that seems to be more tightly integrated with Windows 8. It is a VM system that I still need to learn much about. Hyper-V doesn’t play nicely with device-style power options.
I have been using VMWare Player, and have about 20 virtual machines built on this. So I won’t really need Hyper-V anytime soon, except if I want to build Windows Phone 8 applications. And this seems to be the reason that Microsoft activates the Hyper-V feature when I installed Visual Studio 2013. It is pretty much required for Windows Phone app development (I think you can test on a real device, but it is likely easier and quicker to use the Hyper-V emulated phone.)
I Googled upon smart guy Paul Thurrott’s SuperSite for Windows article: Surface Pro 3 Tip: Hyper-V vs. Connected Standby. Paul gives more technical details about Hyper-V, and why it doesn’t work so well with the Surface Pro 3’s quick on and off features. He states:
“In real world terms, what this means is that Surface Pro 3 stops acting like a device and acts more like a PC. When you close the Type Cover, the machine doesn’t sleep. If you press the button to wake it up, it comes up out of hibernation (i.e. boots for several seconds) instead of just coming on instantly. It’s not horrible. But it’s not the fluid, seamless experience that Surface Pro 3 users expect.”
Taking the advice for his column, I built two batch files and placed them on my Desktop. Hyper-V Off.bat and Hyper-V On.bat. Both require a re-boot of the machine. Until I start using Hyper-V regularly, this won’t be much of a problem. You also need to run the batch files as administrator, which means you right-click them and choose Run as Administrator. I put some comments in the batch files via the ECHO command, so that months from now, I’d remember how to do it properly.
Here are the batch file listings. The only difference is in the first line, where the argument is either “off” or “auto”. Maybe these will help some of you who are doing development on your Surface Pro 3s!
Hyper-V Off.bat
bcdedit /set hypervisorlaunchtype off echo ---------------------------------------- echo Right-click and run as administrator if echo you see an error! echo echo You need to reboot! pause
Hyper-V On.Bat
bcdedit /set hypervisorlaunchtype auto echo ---------------------------------------- echo Right-click and run as administrator if echo you see an error! echo echo You need to reboot! pause
Enable Hibernate
I needed to do one more tweak to get things the way I wanted: enable Hibernate, which is no where to be found by default. Here’s one way to do this:
- Windows Key
- Type “Power”
- Click “Power Options” in the search result list
- Click “Choose what the power button does” in the list on the left
- Click the link “Change what settings are currently available”
- You should see a check box near the bottom that says “Hibernate” (although now that I’ve enabled it, I don’t see it!)
Now when I’m going to transport my slab in my rücksack, I go to the Start screen, explicitly drop-down the power menu, and choose “Hibernate”. Wishes fulfilled!
July 13
Other Surface Pro 3 Reviews
It turns out that the Supersite for Windows has a really nice, detailed, multi-part review of the Surface Pro 3. I’ll list Paul Thurrott’s posts below because I found the first few that I’ve read to be very level-headed, well thought-out and more applicable to my needs. I’m glad I found these reviews after I started this post, however–I might not have started it otherwise!
A lot of the reviews are written by Mac-headed journalists, using the Surface for journalist’s tasks. While most of the reviews are still fairly positive, I’m not sure they apply to most customers of the Surface Pro 3. I have a hunch that this device will apply to “mobile geeks”–folks who actually want to do, say, programming in the coffee shop or at a client’s office or on a plane.
I’ll also post links to other reviews that I found useful, but the SuperSite’s get top billing for now.
Here’s the top-level review: SuperSite for Windows: Microsoft Surface Pro 3 Review.
This post lists all of the other posts: Complete Guide to Surface Pro 3. As more articles are added, my list will likely get out of date, so check the “complete” link above if you’re thirsting for more.
I’ve listed all of the articles except for the “Pre-release Speculation” items, as it’s a bit late for that. The granularity is amazing, isn’t it?
- Real World Usage
- Hardware
- Accessories
- Softare
- Tips
- Firmware Updates
- News and Commentary
July 14
On-screen Keyboard in Desktop Mode
I quipped earlier (July 6) about wanting the on-screen keyboard to appear automatically when I touch a text field. It turns out this may be a software issue and not “Windows’ fault”, so to speak.
I was browsing on the couch today, and fired up Google’s Chrome browser. I touched the address bar, and Voila! The on-screen keyboard appeared!
If I hook up the mouse and keyboard, then click on the address bar, the on-screen keyboard does not appear. This is correct. There is a difference between touch events and mouse events, and software can, in fact, detect this.
July 15
Power Brick
The transformer is delightfully small: 90 x 50 x 22mm (3.5″ x 2″ x 0.85″). I often think that I’ve misplaced it, because it doesn’t weigh much, and I have a harder time noticing that it is in my rücksack!
It also has an extra USB port on the brick! This is so cool, it should be written into law. Charge your phone while you work without sacrificing a port on your machine!
Power Cord: Wall End
The cord from the brick to the wall is quite short, about 50cm (20″). On the odd occasion that you have a long stretch to an outlet, it can end up floating in the air, which isn’t optimal when your PC is a lightweight Surface Pro 3, and the connection to the unit is magnetic!
Thankfully, the brick-wall cord is removable, and appears to be a standard “C7/C8”, “two-circle” or “eight-shaped” connector. I’m hoping that my German/Euro cords back in our apartment will fit into the slot, so I can have a longer brick-to-wall cord with a local-style plug, instead of having an extra US-to-Germany adapter hanging off the end.
 Yes, there are only two prongs in that hole. The third one on the right is a reflection!
Yes, there are only two prongs in that hole. The third one on the right is a reflection!
This looks like it will fit into the hole above, doesn’t it?
Power Cord: Surface End
If you have another Surface device, the Surface Pro 3’s connection is different, so you get to add another black box + cords to your collection. Joy!
This one is magnetic too, but is has a tab that is about 4mm deep that sticks into the power slot on the lower-right (landscape) side of the Surface. I find it connects quite well, and I’ve made the “thought it was plugged in, but it wasn’t” mistake once in nearly three weeks–and I might have actually yanked the cord on that occasion. Best practice: look for the white light when you connect to be sure that you’ve done it right.
The end that connects to the surface is an elongated drum, about 6mm in diameter, and 40mm (1.5″) in length. I find it can be a bit tricky to twist this drum into the correct orientation so that the tab fits into the power slot on the Surface. The drum has too small of a diameter for you to get enough torque to fight the cord itself. If your hands are too dry or slippery for some reason, it can be hard to twist this little thing. It’s not a huge deal, but if you aren’t particularly dexterous with small objects, it could be frustrating. Another strategy might be to hold the cord a few inches away from the drum, and let the magnets do the work for you. Sort of slap the dangling connector up against the side of the unit, and hope the magnets line everything up automatically. I find that this gets it close enough that you can then fine-tune the positioning more easily.
Feature Request Make the Surface-end of the power cord square or hexagonal so that it is easier to rotate the tab into position. (Although I think the elongated drum looks pretty cool)
July 19
Touchscreen laptops are weird. When you go to wipe off a spec of dust or a piece of blueberry muffin, you end up doing something to your files!
July 20
Tablet Impressions
Some journalists quip about the Surface Pro 3 being “a bit large as a tablet”. I quite like it in portrait mode, though.
In portrait mode, the resolution is 1440 pixels across x 2160 down. My “normal” machine, a ThinkPad T410 has a resolution of 1440 x 900. That means that in portrait, the Surface has the same horizontal resolution as the ThinkPad in landscape. Now some of that resolution is lost due to Windows 8.1 scaling of UI elements like buttons and windows frames, but still, you have plenty of reading room when browsing web pages. Plus, there’s plenty of room at the bottom of the screen for an on-screen keyboard. You don’t lose significant space on the screen to the keyboard when reading in portrait mode.
In FireFox, for example, the remaining reading space with the on-screen keyboard is still taller than the width. Pretty cool!
July 21
WordPress
The high-resolution display raises a slight issue with WordPress: the text in the edit window is a bit small (depending on how tired I am).
Yes, you can increase and decrease the magnification for the browser using Ctrl + and Ctrl -, but this changes the size of the control and navigation elements around the editing window. The small size of these elements doesn’t bother me at all, since I am not looking at them so frequently. But I would like to increase the size of the article text, especially since I am still making more frequent typos with the new-for-me Surface Pro 3 keyboard.
click to view larger image
If WordPress had a setting for the edit-text, that would be wonderful. The best I could find on the internet was to change the CSS styling of the administration page. However, this would affect my editing on other machines, where I wouldn’t need the larger font size.
July 22
Random Hardware Impressions
- There’s only one Ctrl key on the left side of the keyboard! This might bother left-handed users. Here are the keys across the bottom row:
Ctrl | Windows | Alt | Space | Alt | Fn | Left Arrow | Up & Down Arrows | Right Arrow - I am getting the feeling that battery life for development is pretty short. In my case, “development” means Visual Studio and Visio 2010 or Visio 2013 for the most part. I really need to measure the time of a full editing session and report real data.
- The system actual warns you when you are running on battery and have the brightness turned all the way up that; “Your brightness setting may affect your battery life.” This is a nice little reminder, and I do get the feeling that turning brightness down a few notches does help significantly. As long as you aren’t sitting in a bright window, you really don’t need full brightness anyway, but it seems I’ve been sitting near windows a lot lately.
July 23
Drawing!
I bought this thing because of the pen input, but haven’t done much with it yet, due to time constraints. OneNote is showing a lot of potential, I must say!
Anyway, here’s my first sketch. This guy was created in OneNote, where it is fairly easy to switch pen colors and thicknesses, but is by no means an art application.
click to view larger image
While I appreciate the tooth of a fine drawing paper as much as the next guy, I must say, it is pretty cool to draw on glass. The N-trig pen glides across the screen like a stick of butter on a hot pan. It’s a nice feeling.
If you use the Metro OneNote, then you have an easily pan-able canvas, which allows you to keep your drawing near the top (portrait) of the screen, and avoid accidentally palming the windows key on the bottom. Perhaps MS will come up with an addition for quickly toggling the screen’s Windows button on and off, so that right-handers don’t hit it with their palms, but I think that creating a habit of panning your subject away from that side of the screen might be effective as well.
July 27
Size Comparison
We’re back “home” in Munich after a long visit to my home in Seattle. Here are a couple of pictures the compare the size of the Surface Pro 3 to my workhorse of many years, a ThinkPad T410.
Small and shiny:
click to view larger image
Bow Down to Washington!
click to view larger image
Landscape:
Portrait:
July 28
Pimp My Power Source
I dug through (one of) my gadget drawer(s) and found a euro-power cable, plus an amputated velcro strip from a old ThinkPad that was put out to pasture.
Got a needle and thread out of the “Nähzeug” box, and re-attached the velcro strip, and swapped out the power-end of the cable:
click to view larger image
Now we’re ready to go here in Germany!
click to view larger image
As I mentioned back on July 15th, the Surface Pro 3’s power brick (briquette?) is pretty darn small: 0 x 50 x 22mm (3.5″ x 2″ x 0.85″)–smaller than a baseball card!. It almost seems too small to keep the velcro strap on. It’s also very light too!
The blog software is choking on this post length, so I’ve inserted a continuation post here:

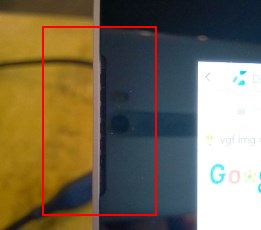




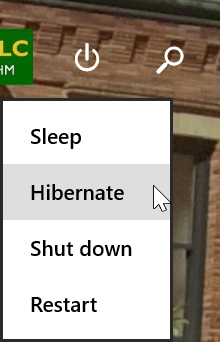


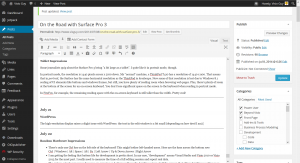


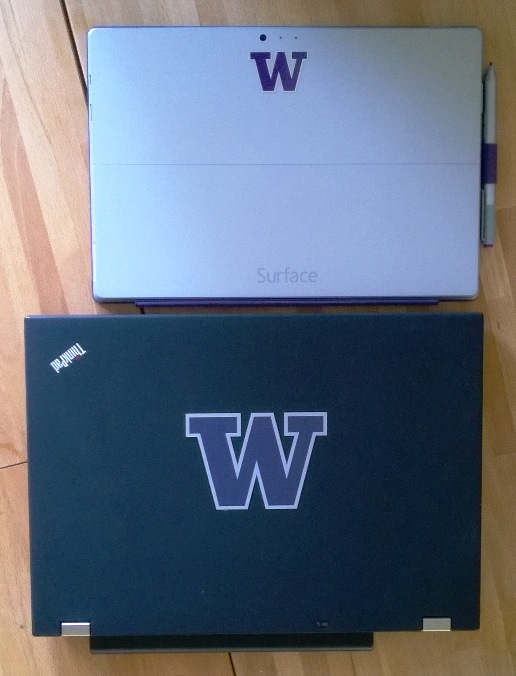





What happened between July 3 and 7 … oh, wait, I remember now, you celebrated pinching the English language from us!
Enjoyed the article … look forward to the Lapability Pose pics.
It’s all in OneNote, and I haven’t copied over yet, nor made it fit for public consumption. This post will be updated over the next month or two.
As for the English and the Fourth of July, well, this sums up my thoughts eloquently: https://www.youtube.com/watch?v=ah1EbIOdAZE
OK Mr. Parker, I’ve added a photo of Lapability Pose 1, with just a hint of skin, ooh lah lah!
Thank you for these posts. I am most interested in reading about your impressions when you try to take notes on it during meetings – that’s what I want to use it for. For example, is there lag when you try to “write” with the stylus, is it cumbersome, does it do decent text recognition, does OneNote synchronize it well with the cloud/other computers. Thank you so much for your thoughts so far!
christopher
Thanks for the feedback, Christopher. I haven’t had time yet for testing notetaking, but I plan too soon. It’s the main reason I bought this – I often need to sketch ideas out when I’m working, but then I lose the sketches on slips of paper that blow around the office.
So I recently started using OneNote, mainly because of the synchronizing capabilities. When I saw the announcement for this nice, large-format, pen-enabled tablet/PC, I was pretty excited.
Oh cool, that’s exactly my need as well. I have 20 notebooks full of sketches, designs, notes from meetings and sometimes I need access to them, especially on the road. I’d like to go digital, and then be able to take all (future) notes with me.
Are you seeing the Wifi issues that folks are mentioning? Or any feeling like an I7 microprocessor might give you an increase in speed that you feel would improve your experience?
I have a Samsung Note for taking notes – but Microsoft OneNote on it is severely crippled, and Samsung’s proprietary note taking software is not an integral part of MS Office, obviously.
Christopher
I picked up the same configuration of the SP3 as you did on the first day it was available, and I have found it to be a great machine. It frees me from being in the basement when I’m doing something on Windows at home and is a full fledged Windows machine – no limitations that I’ve encountered yet. And The keyboard is much better than I thought it would be – the feel is not plush in any sense, but you sure can type on it!
I also got a Microsoft Arc Bluetooth mouse, Surface Edition. I highly recommend this to anyone who owns a Surface. It has two physical shapes – flat and thin when turned off, taking very little space, and curved up to fit the palm of your hand when turned on. And it has a huge cool factor – it looks like something from Star Trek when you’re using it! Having a mouse of some kind is very useful on the SP3 when working with desktop applications, as I have found that they are not great at responding to touch inputs, even when using the pen.
I have a practical question for you Visio Guy – about loading Visio onto the SP3. I bought Visio Professional 2013 for my desktop Windows machine about a year ago, and it was said to be downloadable by the distributor. Well, yes, I was able to download something, but it turned out that the downloaded file(s) – I don’t remember all the details now – then had to be burned to a DVD in an ISO image format, and then read from the DVD by the desktop’s DVD drive for installation to occur. Of course there is no DVD drive on the SP3. There is a USB 3.0 drive on the tablet – I suppose it might be possible to go through this process using a thumb drive, but I don’t know that for sure. At any rate, I’m wondering what process you went through when you installed Visio on your SP3. I assume you were able to avoid the ISO image process I went through. And I’m wondering if some distributors may have downloads that are easier to install than others. Visio Pro 2013 is insanely expensive when purchased from Microsoft, but I’m wondering if the distributors that have the lower prices may be selling versions of the distribution that have to go through the ISO image process. Any information or insights you have on this topic will be appreciated.
I bought the Arc mouse a few years ago, simply because it was cool. But it makes my hand hurt…well it makes it stiff. I think it’s too small for my big hand, and the touch “wheel”, well, you can’t rest your finger on it, like you can a physical button or wheel. So your “wheel finger” has to hover over the strip, waiting to swipe instead of roll.
Regarding Visio installations, well, I live in a slightly skewed universe. Because I am a Visio MVP, Microsoft awards me with a subscription to MSDN for all my gratis hard work. That means I have access to most of their software for “free”.
That said, I have lots of .EXEs and .ISOs on my machine for all the Visio, Office and Visual Studio installs that I need to do on real- or virtual machines.
ISOs used to be a real pain, until I discovered Pismo File Mount utility (thanks to Saveen Reddy), which allows you to right-click an ISO file, and “Mount” (cough) it as a lettered drive.
Windows 8 now includes the mount feature by default, so you can just copy an ISO to your Surface, right-click it, and choose “Mount”. It sets the ISO file up as your DVD drive, which you can later “Eject”. Funny, but it works.
Once mounted, you can go right into it as though it were a folder, and run the setup program. Easy!
I’m looking into purchasing the same model that you have, but have some reservation regarding battery life. I use Visual Studio 2013 for 6+ hours of the day, when I’m in the office as well as teleworking in locations that are absent an electrical socket to plug into. If/when you run into a similar scenario (primarily running Visual Studio for hours on end while on battery), would you please post your results? If the battery life ends up in the 6-7 hours range, then I’m completely sold on it. Thanks!
Need a standalone application to automate converting of organizational charts in Visio to Powerpoint (having powerpoint objects). Also looking to convert raw data in excel to be converted to organizational chart in Powerpoint (having powerpoint objects/connectors).
Thanks. Great info. I’ve had my Surface Pro 3 for about a month, and am working hard to use the on-screen keyboard. I use the one on my iPad all the time and have fewer errors. That, despite the fact that I use the Surface in a better typing position. The key placement on screen seems more tightly packed. Not sure how to add photo but just hold the two together and you’ll see the pro requires a more accurate targeting of the keys.
The other item I noticed is when I use the Pro with an extra non-touch monitor it puts the onscreen keyboard on the monitor with the program window, instead of the touch sensitive screen. It is really irritating too because it tends to revert back when going from the alpha to numeric keypads. finally, the program window does not auto reduce to accommodate the keyboard, so it sometimes hides stuff. usually gets me when i try to use the find command for word and it takes a while to remember to check for the pop up behind the keyboard.
I really like the Pro. I want to use the on screen keyboard. MS engineers fix some of these issues if you can. Especially a little more forgiveness for fat fingers
Hi Michawl,
The on-screen keyboard has a stretch mode that widens the keys–quite a lot in landscape mode. You click what looks like the minimize button in the upper-right corner, just left of the [X]. This toggles between stretched keys and essentially square keys. That might help.
I wonder if there are settings to control the behavior of the keyboard, switching between numbers, window-reducing, etc. I also sometimes wish the keyboard would appear below the task bar and push the whole windows view upwards.
Thank you for updating us on the Wifi issue. Please let us know whether any Microsoft patches fix this as the situation evolves – I’m hesitant to purchase a Surface in part b/c everyone mentions this as a current problem. Hopefully just a software patch is needed. Thank you for your informative blog.
Christopher
hey i wanted to know if you got any more information or a solution to the seagate 2tb back up plus 2tb drive i have the same things on my surface pro 3 and its doing the same drop-off conectivity issue id prefer to not have to but a powered hub if i can help it any ideas?
thanks
After reading your post. I bought one. I have been using mine for a couple of weeks. Love having Visio in a small form factor. I am using it as a desktop, so I have had some challenges changing default applications associations between the desktop and tablet versions of Office (specifically OneNote, Lync, & Outlook). Otherwise very happy.
Hi Mike,
Yeah, I love this thing, but it has lots of quirks that necessitate the “Pro” bit (like having to know where/what Device Manager is so you can get your network card back).
I think it’s a bit sad that novice to intermediate users with cash-to-burn can’t (shouldn’t) pull the trigger on this purchase. I hope MS can turn enough profit to make a Surface Pro 4, because that will be an extra-incredible device.
Until then, us geeks will enjoy the “3” 🙂
“I haven’t found any tap-like maneuver for right-clicking, though”.
A two-finger tap on the touch pad does this.
I use mine as my sole machine at work. Dual monitors (3 if you count the SP3’s display) using the ~$100 DisplayLink UD-3900. It is a 6 port USB 3.0 hub with NIC, DVI, HDMI and Audio. Very nice device! Turns the SP3 into a whole new concept.
Thanks Peter Meinl for the two-finger tap = right-click tip!
I’ve updated that section of the article. Really nice to know!
Hey John,
How do you do the hookups? Do you run the video through USB 3.0 or do you plug in to the Display Port for video?
I run one monitor though the DVI port and one through the HDMI port using a DVI to HDMI adapter.
Glad to see you updating again! I would frequent this post every other day or so, and was saddened when I didn’t see updates past July 30. I ended up purchasing the i5/256 model mid-August thanks to a Best Buy coupon combo (10% mailers coupon + $150 student discount).
When you were testing battery life, were you using Google Chrome? I didn’t see it in the list of apps you mentioned, but thought you might not include it since it might be just a “very common app to always have open.” Chrome has had a bug for a couple years that would adjust the system clock rate and drain battery faster than any other browser (as long as you had the browser open; more info here: https://code.google.com/p/chromium/issues/detail?id=153139). It’s just recently been fixed, but probably won’t make it into a stable release until mid-October at the earliest.
Second note, regarding your comment “With IMAP, what you do on one machine is reflected on the other machines, because it’s changing stuff on the server. (Although my iPads are configured with IMAP, they don’t seem to do this properly. Bad Apple software?)” If you setup an IMAP email on an Apple device, there are a couple additional settings that need to be updated so the changes you make on your phone are reflected on the server:
1) Go to Settings -> Mail, Contacts, Calendars
2) Tap/click the appropriate IMAP account that is giving you issues
3) Tap/click “Account” to pull up the account information
4) Scroll to the bottom of the screen, and tap/click on “Advanced”
5) In the section labeled “Mailbox Behaviors”, go into each of Drafts Mailbox, Sent Mailbox, and Deleted Mailbox, and change their setting from “On my iPhone/iPad” to “On the Server” equivalent. You can also do this for the Archive Mailbox if your mail server supports it.
Wow Martin!
Thanks for the tips! I’ll have to watch for Chrome being open–what you describe sounds like what is happening. Although, if any browser is usually open all day, it is probably FireFox, with 15-30 tabs (I know…). I wonder if it has a similar problem?
Can’t wait to fix the iPads. It’s nice to delete all of the junk and non-essential email from the couch 🙂
One can get some nice battery related information using powercfg:
powercfg.exe /energy
powercfg.exe /batteryreport
powercfg.exe /SleepStudy
Run at an admin command prompt.
Ciao,
I have been working with the PRO3 for some time in an attempt to convert to Win8 and transition from my old computer.I used my old Office 2010 with outlook. I keep getting an error message that it is not valid, but it still works ok. I noticed that outlook came free with the pro3. Where is it located? I can’t find it on the pro3. must I download it?
I also have another question. I recently changed my email address. So I went to account.live.com and I thought I changed the account email, however, when I start up the pro it gives me an alternative account to sign into. It did not replace the old email account. Of course with the new account I do not have admin. powers and have to start all programs from scratch. So I do I keep what I have and just change the email and password (Microsoft Account).
Thanks for your help.
Michaelo
Hi Michael,
I installed my own MSDN Office licenses on the Surface Pro 3, so I don’t know where the Outlook is. There is an e-mail app on the “Metro” side, which automatically hooked into my Hotmail account when I used that to log into Windows. Not sure if it considered and “Outlook” product, or just some “e-mail app”.
I use Visio 2010 on the Surface and it works just fine, as does Office 2013.
Not sure about the whole Windows 8 Live account thing. I followed along and it worked for me, but sometimes I think I’d rather have a different log-in like the old days 🙂
Thank god for the FN arrows for PG UP/DOWN HOME AND END.
BEEN KILLING MYSELF OVER this as I am big on hot keys.
Thank you for the tips.
OK, so handwriting using the stylus converts to text. But do quick-and-dirty flowcharts using the stylus convert to Visio flowcharts?
I have been thinking about how to best flowchart by hand, or on a mobile device. I wonder if you would really like to sketch one, or would it be easier to just click boxes in a matrix somehow, then just draw in the connections…?
How about the new OneNote feature “ink to shape”?
http://microsoft-news.com/microsoft-announces-ink-shape-recognition-feature-in-onenote-for-ipad-and-windows-10/