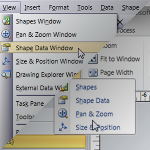 WHERE THE HECK IS MY MENU COMMAND?
WHERE THE HECK IS MY MENU COMMAND?
This phrase has echoed across the globe ever since Microsoft introduced the ribbon user interface and increased our productivity!
But help is on the way.
No, wait! It’s already here!
I was worried that I was going to have to develop something to solve the problem of “translating” old menu commands to new ribbon commands. Indeed, I’ve already written Visio 2010 Ribbon Commands Mega List to help you use your browser’s text searching functionality to find commands to add back to your Visio 2010 ribbon.
Pretend You’re in Visio 2007!
This interactive Visio command finder uses Silverlight to give you simulated user interfaces in Visio 2007 and Visio 2010. They’re kind of fun to use, and put you into a virtual Visio 2007 environment, where you can go through the menus as if you were using Visio 2007!
Here we go to show the Shape Data window. In Visio 2007, it was View > Shape Data Window.
click to view larger image
When we click, the screen rotates (in 3D!) around to show where the item is in Visio 2010. Easy enough to find under View > Task Panes > Shape Data.
click to view larger image
The interactive viewer didn’t feel the need to mention the alternative Shape Data check box located on the Data ribbon, though.
When we try something a bit more complicated, it gets a bit weird. In Visio 2007, it wasn’t hard to show the ShapeSheet:
click to view larger image
In Visio 2010, there’s a whole production involved. Go into the Backstage area by clicking File. Click on Options, then Customize Ribbon…then what?
click to view larger image
After a few seconds, a pop-up further explains what the visual was supposed to be showing us. Visio 2010: File tab, Options, Customize Ribbon, Main Tabs, then Developer.
click to view larger image
So you can’t get to the ShapeSheet unless the Developer tab is showing. Ouch!
So the Silverlight Interactive Menu Translator definitely gets points for being fun and…interactive, but it isn’t always super clear. It isn’t complete either. I looked up an operation I use all the time as a Visio devloper: open group. In Visio 2007, it was simply: Edit > Open Group. In the interactive translator, it wasn’t in the 2007 menu at all. They probably developed some sort of tool that made this thing automatically, and open group requires a shape to be selected in the drawing window, which isn’t possible in this Silverlight tool.
Not Just Visio!
On the same page, you’ll also find interactive menu-to-ribbon locators for Access, Excel, InfoPath, OneNote, Outllook, PowerPoint, Project, Publisher and Word. Note that at the time of writing a few of these were starred as “coming soon.”
I think the interactive locators are great if you’ve got a sort of visual- or muscle-memory way of remembering command like me. If you ask me the name of a command, I probably can’t tell you. But I can find my way there once I see the menus laid out on the screen in two dimensions!
Look It Up in Excel
If you like lists and text and information that can easily be printed, then there’s a solution for you too!
There’s a set of Excel workbooks that list all of the menus in pre-ribbon versions along with their current ribbon locations. The Microsoft Office site has twelve ribbon-reference workbooks published, covering these applications:
- Access 2010
- Excel 2003 – 2010
- InfoPath 2007 – 2010
- PowerPoint 2003 – 2010
- Project 2007 – 2010
- Publisher 2007 – 2010
- OneNote 2007 – 2010
- Outlook 2003 – 2010
- SharePoint Designer 2007 – 2010
- SharePoint Server 2007 – 2010
- Word 2003 – 2010
- Visio 2007 – 2010
Be sure to notice that the Excel files have one tab for each menu item. Here’s the Visio 2007 File menu and it’s Visio 2010 equivalents:
click to view larger image
Thanks to Scott Helmers for getting the ball rolling with an e-mail amongst the Visio MVPs!





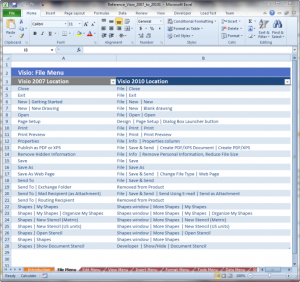

This is really useful – i’ve been reading through all the interesting posts on this site – i’ve recently starting working with Visio 2010 but didn’t know this – so THANKS!
Hi,
I wish the article would have mentioned the location of the “Open Group” under 2010. I finally found 1 place where I can get it, but surely it must also reside elsewhere as well.
Right-Click on the Group->Group->Open Group
Again… 3 Clicks instead of 2 (that’s if we didn’t add it up to one of the toolbars in previous version)
I find that these new Ribbons are great when you’re starting to learn a program. But if you knew most of the commands for that program and took the habbit of customizing your toolbars (which was a heck of a lot simpler before!), then these Ribbons are just extremely frustrating! Just about every single command you do, takes 1-2 steps more… multiply that by possibly hundreds of commands when working on a decent size project… at that sure adds up quickly! Bit if MS tells us it increases our productivity… it must be true.
I’ll give MS this though… as far as the UI within the drawing area is concerned… Visio 2010 has some nice new features (Shape Alignments and Distributions visual cues are pretty cool!).
why do we always notice the typos after clicking the “Submit” button…
Nice way to sum it up, keke! Thanks for the group/ungroup comments!
Here’s a summary of group commands:
Group………..Ctrl + G
Ungroup……..Ctrl + Shift + U
Open Group…Right-click > Group > Open shapename
Open Group…Context-menu key (if you have one!), G, O
The Developer Tab in Visio 2010 also has a Shape Design group with some Group-related commands, but open group is oddly missing from the drop-down list!
My heart sank when I found in the Excel Spreadsheets for Visio
Transparency drop-down list Removed from Product
Why? God, why?
Just use Find Visio Command Addin
http://unmanagedvisio.com/products/find-visio-command-addin/