If you’ve seen Visio 2003’s Legend shape, you know that it is very, very cool. It tallies the number of times that various masters have been dropped on the page.
But how do you enable your own shapes to work with it? That, my friends, is the subject of this post!
Where Do I find Legend Shapes
If you haven’t seen it in action, then you can find the Legend shape in the following stencils:
- Legend Shapes (under Brainstorming shapes)
- Networks and Peripherals (under Networking shapes)
- Points of Interest (under Building Plan shapes)
In Visio Professional 2003, there are around 170 shapes that work with the Legend shape. Most of them can be found in the Legend Shapes stencil that opens with the Brainstorming template, the various networking stencils, and the Points of Interest stencil which you can find under the Building Plan category.
What Does the Legend Shape Do?
When you drop a shape that works with the Legend shape, Visio does the following:
-
- Generates a new icon of the shape, if it isn’t already in the legend
- Updates the total shape count for that master
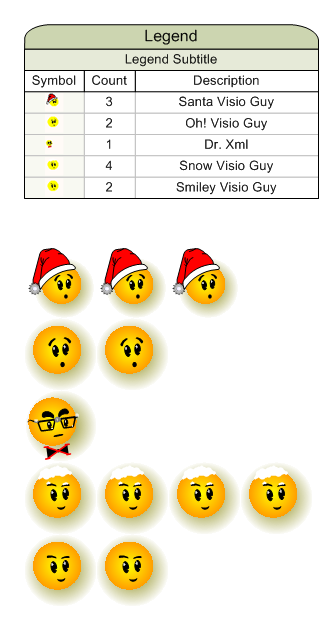
Enabling Your Shape: The Easy Way
The easiest way to create a shape that works with the Legend shape is to simply drag a shape onto the Legend shape itself. You’ll see the following dialog when you do:

The Legend shape helper add-on will automatically turn your shape into a master, and place it in the document stencil of your Visio document. It will also create a new row in the Legend shape — complete with icons — for your shape!
Enabling Your Shape: The Hard Way
However, if you’re designing your own set of shapes, or generating masters using various automation techniques, you’ll want to understand the process behind this magic.
If you know the ShapeSheet well, then all you have to do is insert a user-cell called visLegendShape, and set the value to 2. Also, your shape must be a master shape, or it won’t work with the Legend shape.
For those who aren’t quite sure how to do it, here are the instructions.
If your shape is not a master, then you must first make it a master. To create a master, do the following:
-
- Create a new stencil (File > Shapes > New Stencil)
— or —
Show your document’s Document Stencil (File > Shapes > Show Document Stencil) - Drag your shape onto the green stencil.
- Right-click the new master and choose Edit Master > Master Properties…
- Give the master a name, and set the other properties.
- Create a new stencil (File > Shapes > New Stencil)
Now you need to edit the master to add the visLegendShape cell.
-
- To edit the master, simply double-click the master, or right-click the master and choose Edit Master > Edit Master Shape
- Select your shape
- Choose: Window > Show ShapeSheet
- If there is no User-defined Cells section in the ShapeSheet window, then choose: Insert > Section and check: User-defined Cells
- Find an unsed User-cell, or insert a new cell in the User-defined Cells section. Place the cursor in a cell in the User section and choose Insert > Row
- Select the left-most column and type visLegendShape.
- Set the value in the Value column to 2
Whew! Are still alive? That’s just about it for this article. What follows is Legend Shape links and a list of all legend-enabled shapes.
More on the Legend Shape
- Modify a Legend on Microsoft Office Online.
Complete List of Legend-enabled Shapes (Visio 2003 Professional)
Computers and Monitors.vss (COMPS_U.VSS, COMPS_M.VSS)
- PC
- iMac
- New iMac
- Tablet computer
- PDA
- Terminal
- Laptop computer
- CRT monitor
- LCD monitor
Detailed Network Diagram.vss (DTLNET_U.VSS, DTLNET_M.VSS)
- A/B switchbox
- Biometric reader
- Data
- Diagnostic device
- External media drive
- External hard drive
- Fiber optic transmitter
- Patch panel
- PBX
- Radio tower
- Repeater
- Satellite
- Satellite dish
- Smartcard reader
Free-standing Rack Equipment.vss (FREEQP_U.VSS, FREEQP_M.VSS)
- Server
- Laptop
- Monitor
- Printer
- A-B switchbox
- Modem
- Hard drive
- Optical drive
- Hub
Legend Shapes.vss (LGND_U.VSS, LGND_M.VSS)
- Good
- To do
- Done
- Priority 1
- Delete
- Do not do
- Priority 2
- Priority 3
- Meeting
- Low importance
- Information
- High importance
- Important
- Question
- Star
- Task
- Bad
- Attention
- Time
- Warning
- Idea
- Note
- Needs follow up
Network Locations.vss (NETLOC_U.VSS, NETLOC_M.VSS)
- Cloud
- House
- Government building
- University building
- Building
- Town
- City
Network Room Elements.vss (NETRM_U.VSS, NETRM_M.VSS)
- Door
- Window
- Chair
- Table
Network Symbols.vss (NETSYM_U.VSS, NETSYM_M.VSS
- Router
- ATM router
- ISDN switch
- ATM switch
- ATM/FastGB etherswitch
- Workgroup switch
- Small hub
- 100BaseT hub
- CDDI/FDDI concentrator
- Terminal server
- Comm server
- Probe
- Bridge
- Gateway
- WAN
- DSU/CSU
- Host
- Relational database
- Lock
- Lock and key
- Key
- Public/private key server
- Certificate server
Networks and Peripherals.vss (PERIPH_U.VSS, PERIPH_M.VSS)
- Ring network
- Ethernet
- Comm-link
- Server
- Mainframe
- Super computer
- Printer
- Plotter
- Scanner
- Copier
- Fax
- Multi-function device
- CRT projector
- Screen
- Router
- Bridge
- Hub
- Switch
- Modem
- Telephone
- Cell phone
- Smart phone
- Wireless access point
- Digital camera
- Video camera
- Firewall
- User
Points of Interest.vss (PTSINT_U.VSS, PTSINT_M.VSS)
- You are here 1
- You are here 2
- Handicapped
- Telephone
- Conference room
- Printer
- Teleconference
- Projector
- Copy machine
- Fire extinguisher
- First aid
- Cash machine
- Currency exchange
- Shops
- Restaurant
- Coffee shop
- Bar
- Toilets
- Toilets, men
- Toilets, women
- Stairs
- Elevator
- Smoking
- Information
- Hotel information
- No smoking
- Immigration
- Customs
- Ticketing
- Baggage lockers
- Baggage
- Ground transportation
- Car rental
- Taxi
- Bus
- Air transportation
- Water transportation
- Rail transportation
- Heliport
- Parking
- No parking
- No entry
- Floor captain
- Evacuation route
- Not an exit
- Exit
- Fixed generator
- Sprinkler shutoff
- Fire alarm pull
- Water shutoff
- Fire alarm control
- Main Electrical
Rack-mounted Equipment.vss (RCKEQP_U.VSS, RCKEQP_M.VSS)
- Rack
- Cabinet
- Server
- RAID array
- Standalone file storage
- Tape drive
- LCD monitor
- Router 1
- Router 2
- Bridge
- Patch panel
- Switch
- Power supply/UPS
- Power strip
- Keyboard tray
- Shelf
- Cable tray/spacer
Servers.vss (SERVER_U.VSS, SERVER_M.VSS)
- Server
- File server
- Email server
- E-Commerce server
- Database server
- Proxy server
- Real-time communications server
- Content management server
- FTP server
- Streaming media server
- Web server
- Management server
- Directory server
- Print server
- Mobile information server
- Application server


Many thanks! I have been looking for how to do this since I bought my first license of Visio last summer!
Well, Visio Guy… your instructions are very clear, but I have had no luck with the shapes that I have tried. I have HP Stencils and have tried a couple. They do not “drop” onto the Legend shape. They are Masters. I inserted the User Section and a row as instructed, but they still do not appear in the legend. If you could, email me with suggestions or to let me know if you’ve posted suggestions here. The legend would be VERY useful for the work I do. Thanks! (and thanks for the article, even if it hasn’t worked for me yet… at least I know now how it’s supposed to work).
Hi Michelle,
I wonder if your document already has the HP shapes in it, so when you drop the new ones, the old ones are actually being used?
First step: try the legend and your modified HP shapes in a completely new drawing?
– Chris
@Michelle,
I’m also seeing a problem with masters that are created by copying other masters. Still investigating this…
– Chris
To Visio Guy
Thanks a lot. Really convenient.
I recently had a very large project dropped into my lap where I’ve been tasked with creating shape and data base information for a plant nursery. They are trying to phase out their CAD department and move their landscape design department to visio. Before this I’d never even heard of this program so I am on a steep learning curve.
I stumbled across the legend stencil today and am hoping it will shorten my work by several hundred hours if it can be made to report some of the custom properties assigned to my master stencils (assembly#, part# etc.)
So my first question is there any way to automate adding visLegendShape 2 to several hundred stencils without loosing the custom data already assigned to each.
Secondly, can the Legend stencil be modified to include some of the custom properties I’ve assigned to the master stencils? For example the part#
If possible I’d like to use the custom property field ‘Name’ instead of using the master ID name as I’ve entered the complete plants name in that custom properties string and used abreviated names for the stencil name.
Any help would be greatly appreciated!
Lonie
Lonie you could also consider using the build in reporting option of Visio, though somewhat limited in layout and options you can export the listings to a Visio shape or an excel file.
If you want to list several items, and there shape data this might just be the way to go for you.
Data->Reports, then create a new one. Be sure to look it over good, because alot of nice features are somewhat stuffed away behind easily overlooked “Advanced” keys.
– Lars
The company I am doing this for wants a simple index / legend on each of their design pages that includes the symbol and what it is for the customer. I have not found a way to include a symbol with any of the reporting options. We are using the report features mostly for cost and accounting purposes.
I’m a bit over whelmed with this job. The guy I am doing this for wants to put this tool in the hands of his sales people and eliminate his drafting department. He wants everything to be as dummy proof as possible but at the same time have a complete inventory of everything his company sells made into visio symbols.
Hi Lonie,
If all of your shapes are implemented as Masters (ie: dragged from the green area), then you can update the masters with the legend info.
Inside of a document are local copies of the masters, which you can see via: File > Shapes > Document Stencil.
If you edit a master that has been dropped, say 100 times in the drawing, then all 100 of those instance will be updated by changes to the master.
– Chris
Right, I understand that. What I want to know if there is a automated way to add the visLegendShape 2 information to all my master stencils (in the green area) without having to individually open each one and add it manually.
All the work I am doing is setting up of the stencils for future design work. I am not actually doing any of the landscape planning. I’d like all the stencils to have the visLegendShape 2 information imbedded so they will report on the legend automatically.
Any thoughts on how to make the legend pull custom property information from the stencil and display it as an additional column?
You can add the legend cells programmatically. Start here: Edit Visio Masters Programmatically…the Right Way!
As for customizing the legend, I’d have to look at it again…
Ok, I figured out how to add the visLegendShape 2 data to all my masters without too much pain using the macro function.
If you could point me in the direction I need to explore on how to edit a copy of the legend shape that would be great! I’m no programer but looking at the legends shape sheet it does not appear to be the correct place to add data fields for it to report.
We have a programer at work who will be back from an exteded hospital stay next week who should be able to figure it out but I’d still like to be able to point him in the right direction on how to get into the guts and workings of that shape. (I don’t know if he has ever used visio). So if possible, what are the steps to open the legend to edit its functionality? Is it as simple as bringing the shape into a drawing and using the VB tool to edit it? (Sorry to be such a noob, but I’m at home at the moment and do not have visio here to try it)
Thanks
Great Read, thanks for the post.
BIG question!
How does one remove a shape association from the legend??
I dropped a rectangle into the legend. Ok, registers it, counts rectangles, now. I deleted all rectangles, deleted legend. Removed all related stencils.
But now, every time I put a rectangle on the sheet, and I have the legend open. You guessed it – it continues to record the rectangle. Strangely, there are no relevant google results for “visio remove shape legend”…..
Any help is appreciated.
Hi Visio Guy!
Thanks for the tip.
But by the way, do you know a website (MSDN or kind of) where all these obscure Visio notations in “User-defined Cells” section are documented??
(For example, visLegendShape, VisVersion etc..)
I didn’t find anything about that..
Hi Fabien,
I don’t know of any location where all the “vis” cells are documented. I know that for the new Data Graphics features in Visio 2007, they are described in a few “How To” articles from MS.
But the rest, I’m not sure. Every once in awhile, one of us MVPs figures out another one and writes an article about it…
Thanks for your answer.
it’s really weird actually that you have to find these useful tips almost randomly…
Hi –
Im confused.
I created a stencil that is a master shape, and the shape sheet user defined properties shows “User.visLegendShape” with the value of 2 and had this working months ago where the legend would count the object. However, I’ve come back and my shapes are no longer being counted. is there some other feature that should be examined?
Thanks
Hi Michael,
I was recently updating some of the drawings that I’ve made using these shapes, and I notices some weird behavior too. I don’t know if an SP has changed something, or what, and I haven’t had time to hunt down and isolate the problem (and bug Microsoft…)
Very informative and well crafted post, I hope your page rank sky rockets for Visio user’s sake.
If the count works/doesnt you might find that after you close Visio the checkbox for Show Count (under configure Legend) is no longer checked – re-check it and the count works again
Thanks Michael!
I’ve noticed some odd legend behavior now and again, but just haven’t had time to investigate it. Your tip should help people experiencing trouble, and give bug hunters something to look for.
Very nice information. I think it was too much helpful for online clients. Thank You
Hi VisGuy, Thanks for this info and thanks for all the tips you provide on this site… I am quite new to Visio and you have helped me no end in getting to grips with some of the features- by far the most informative site for Visio!
I’d just like to touch back on what Lonie was asking, whether or not it is possible to customise the legend to show custom values.
I would like to use this legend for a rack diagram. The legend would sum up a custom property for each visible item (wattage) and then provide a total at the bottom of the legend. This would help us calculate the power requirements for each rack we design.
Cheers
what is the name of the .vst file that corsponds to the SERVER_U.VSS
Hi Bob,
SERVER_U.VSS is a stencil. It could be opened by more than one template. Templates have the extension VST by the way.
Hi,
Just wondering if there is a way to use the legend to count shapes on all pages of a visio document?
Cheers, James
Good morning!!!
Ok, I created some shapes by duplicating other shapes and when I edit them they work fine in the legend except for one thing. I set the name as “Completed” as the shape except when I drop it in the legend it comes up as “Completed.25” This i know is going to confuse other users. Any suggestions!!!
Thanks in advance!!!
Bernie
The reason for the Completed.25 is that the master’s Name and NameU are different. You can write VBA code to correct this or I have a utility that will do it for you:
http://www.sandrila.co.uk/visio-utilities/
Hi, I managed to drop a symbol such as a rack server into the legend but when I drew a straight line with a label and tried to drop it on the legend it did not result in asking if I wanted to add it to the shapes.
Is there a way I can do this?
Thanks
Hi Dave,
Without actually researching the issue, my guess is that the Legend shape counts shapes that come from masters (ie: dragged from the stencil). This is how it is able to categorize and count shape types.
Visio can’t identify/distinguish hand-drawn shapes without some sort of extra data to make them a unique type.
Chris
Dear Visio Guys,
I had used this options and it works well as I am now able to add all Cisco Icons to be an Item when I drag the Legend.
But I have a problem in the size of the icons inside the legend itself as there are items that is drawn with a very small Scale.
Does Anyone know How to re-size the icons inside the Legend
Thanks
Is it not possible to use the dynamic connector? I’m trying to put in the different line styles I use (e.g., dotted line, straight line)
Hello everyone!
I have made a legend shape, but the problem is that, if there are many shapes on the drawing, the legend is too long. Could I modify the number of columns of my legend in an easy way?
Thank you!