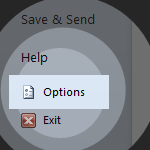 Too many options in Visio 2010?
Too many options in Visio 2010?
Having trouble finding the setting you need?
We’ve published a list of all the commands in Visio 2010’s Backstage/Options area so that you can quickly SEARCH for just the item you need!
Visio 2010’s Backstage area is a handy place for managing printing, saving, publishing, meta data for your document. It’s also the place for setting options.
In the Options area, you can customize the Ribbon and Quick Access Toolbar, configure add-ins, choose language, dictionary and proofing settings, set up auto-save and default file formats, and set many other general options.
Unfortunately there is no search function for all of this. This is a real shame, because there are around 100 different settings, spread across nine different tabs! And that’s not counting the very long list of ribbon commands on two of the screens. If you don’t know exactly where to look, you’re in for a long, irritating session of browsing/scanning!
It’s even more annoying because Windows 7 is spoiling us with built-in search in many parts of the UI: the Start menu’s program files, and Add/Remove programs to name a few.
So we’ve published a list of all the text within the Options dialog so that you can textual search for an item and find out where it lives. There’s an image of each of the nine tabs to help you get your bearings. Also, check boxes are denoted with [ ] and radio buttons with ( ) to further give you an idea of how the setting will appear. Other control types are denoted in parentheses after the text for the item.
General
click to view larger image
User Interface options
[ ] Show Mini Toolbar on selection
[ ] Enable Live Preview
[ ] Enable Live Preview in Shapes Window
Color scheme: (Blue, Silver, Black)
ScreenTip style: (Show feature descriptions in ScreenTips, Don’t s how feature descriptions in ScreenTips, Don’t show ScreenTips)
Personalize your copy of Microsoft Office
User name: (text box)
Initials: (text box)
Proofing
click to view larger image
AutoCorrect options
Change how Visio corrects and formats text as you type: (text)
Auto Correct Options… (button)
When correcting spelling in Microsoft Office programs
[ ] Ignore words in UPPERCASE
[ ]Ignore words that contain numbers
[ ] Ignore Internet and file addresses
[ ] Flag repeated words
[ ] Enforce accented uppercase in French
[ ] Suggest from main dictionary only
Custom Dictionaries… (button)
French modes: (Traditional and new spellings, Traditional spelling, New spelling)
Spanish modes: (Tuteo verb forms only, Tuteo and voseo verb forms, Voseo verb forms only)
When correcting spelling in Visio
[ ] Check spelling as you type
[ ] Hide spelling errors
Save
click to view larger image
Save documents
Save files in this format: (Visio Document, Visio XML Document, Visio 2002 Document)
[ ] Save AutoRecover information every X minutes
[ ] Prompt for document properties on first save
Offline editing options for document management server files
Save checked-out files to:
() The server drafts location on this computer
() The web server
Server drafts location: (text box)
Language
click to view larger image
Choose Editing Language
Editing Language/Keyboard Layout/Proofing (list)
Remove (button)
Set as Default (button)
Add additional editing languages (list of languages)
Add (button)
Choose Display and Help Languages
Set the language priority order for the buttons, tabs and Help (text)
Display language priority order (list)
Move item up (button)
Move item down (button)
Set as Default (button)
Help language priority order (list)
Move item up (button)
Move item down (button)
Set as Default (button)
View display languages installed for each Microsoft Office program (list)
How do I get more Display and Help languages from Office.com (hyperlink)
Choose ScreenTip Language
Set your ScreenTip language: (Match Display Language, French (France) [francais], Spanish (International Sort) [español])
How do I get more ScreenTip languages from Office.com (hyperlink)
Advanced
Editing options
[ ] Enable live dynamics
[ ] Enable connector splitting
[ ] Delete connectors when deleting shapes
[ ] Enable AutoConnect
[ ] Enable transition
[ ] Zoom on roll with IntelliMouse
[ ] Center selection on zoom
[ ] Select shapes partially within area
[ ] Show more shape handles on hover
[ ] ShapeSheet forumula AutoComplete
Maximum number of undos (spin control)
Automatically zoom text when editing under (point size) (spin control)
Freeform Drawing: (text)
Precision (slider control)
Smoothing (slider control)
Ink Tool: (text)
Auto-create speed (slider control)
Display
Show this number of Recent Documents (spin control)
Display Show this number of Recent Templates (spin control)
[] Show New screen on launch
[] Show Action Tags
[] Show Shapes window ScreenTips
[] Show other ScreenTips
[] Show shortcut keys in ScreenTips
Greek text under (point size) (spin control)
Stencil spacing (tet)
Characters per line (spin control)
Lines per master (spin control)
Default units (text)
Text: (Picas, Points, Ciceros, Didots)
Angle: (Degrees, Deg-Min-Sec, Min-Sec, Seconds, Radians)Duration: (Days, Hours, Minutes, Seconds)
[ ] Always offer ‘Metric’ and ‘US units’ for new blank drawings and stencils
Save/Open
[ ] Show file save warnings
[ ] Show file open warnings
Language for file conversion on Open (text)
( ) Let Visio decide language
( ) Prompt for language
( ) Use the following language
List of languages (list)
Shape search
[ ] Show Shape Search pane
Search for (text)
( ) All of the words (AND)
( ) Any of the words (OR)
Sort results (text)
( ) Alphabeticallly
( ) By Group
[ ] Open results in new window
[ ] Warn when results are greater than
Warn when results are greater than (spin control)
General
[ ] Run in developer mode
[ ] Enable Autoamtion events
[ ] Open each ShapeSheet in the same window
[ ] Put all settings in Windows registry
[ ] Show customer submitted Office.com content
File Locations… (button)
Customize Ribbon
Choose commands from: (Popular Commands, Commands not in the ribbon, All commands, File tab, All tabs, Main tabs, Tool tabs, Custom tabs and groups)
Commands (list)
For a list of all commands, see: Visio 2010 Ribbon Commands Mega List
Add item >> (button)
<< Remove item (button)
Customize the Ribbon: (All tabs, Main tabs, Tool tabs)
Main Tabs (list)
New Tab (button)
New Group (button)
Rename… (button)
Move ribbon up/down buttons
Customizations: (text)
Reset: (Reset only selected Ribbon tab, Reset all customizations)
Import/Export: (Import customization file, Export all customizations)
Quick Access Toolbar
Choose commands from: (Popular Commands, Commands not in the ribbon, All commands, File tab, Home tab, Insert tab, Design tab, Data tab, Process Tab, View Tab, Developer Tab, Add-ins Tab, Pictures Tools | Format Tab, Ink Tools | Pens Tab, ShapeSheet Tools | Design Tab, Container Tools | Format Tab, Print Preview Tab, Stencil Tab, Icon Editor Tab)
Commands (list)
For a list of all commands, see: Visio 2010 Ribbon Commands Mega List
[ ] Show Quick Access Toolbar below the Ribbon
Add item >> (button)
<< Remove item (button)
Customize Quick Access Toolbar: (For all documents (default), For Current Drawing)
Items in QAT (list)
Move item up (button)
Move item down (button)
Customizations: (text)
Reset: (Reset only Quick Access Toolbar, Reset all customizations)
Import/Export: (Import customization file, Export all customizations)
Add-Ins
click to view larger image
Add-ins
Active Applications Add-ins (list)
Inactive Application Add-ins (list)
Document Related Add-ins (list)
Disabled Application Add-ins (list)
Information about selected add-in:
Addin: (text)
Publisher: (text)
Compatibility: (text)
Location: (text)
Description: (text)
Manage: (COM Add-ins; Disabled Items)
Go… (button)
Trust Center
click to view larger image
Protecting your privacy
Microsoft cares about your privacy. For more information about how Microsoft Visio helps to protect your privacy, please see the privacy statements. (text)
Show the Microsoft Visio privacy statement (hyperlink)
Office.com privacy statement (hyperlink)
Customer Experience Improvement Program (hyperlink)
Security & more
Learn more about protecting your privacy and security from Office.com. (text)
Microsoft Trustworthy Computing (hyperlink)
Microsoft Visio Trust Center
The Trust Center contains security and privacy settings. These settings help keep your computer secure. We recommend that you do not change these settings. (text)
Trust Center Settings… (button)




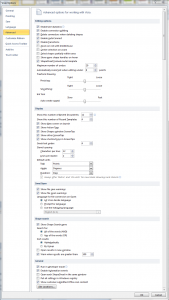





Hey Visio Guy,
Thanks for the great blog – you’ve definitely helped me jump to the next level in Visio.
Quick question from a new 2010 user. How come Visio 2010 doesn’t save any of my changes? I’ve been trying to get rid of the evil “resize the whole screen while typing text” option. After setting the font size to 0, saving and exiting the program, it reverts back to the default of 8.
What gives? I hate that feature, btw.
Thanks again for all the great help over the years!
Bill
Hi Bill,
I think the minimum font size is actually 1pt.
I guess you’re talking about setting format controls with no shapes selected, which effectively sets a default. Hmm, not sure why it’s not saved, but it doesn’t surprise me.
Visio has Styles which can be defined in an every increasingly obscure and obfuscated way. MS seems to be hiding the feature and trying to slowly make it go away. Anyway, a document has a default style (or styles for Line, Fill and Text attributes). If you can figure out how to find/create this style, you can edit it.
I don’t have time to go into it today, but perhaps you can do some searching. I think you can add Styles to the ribbon using the customization feature, then maybe you can figure it out from there.
With Visio 2007 and 2010, Themes complicate the matter. You might be able to create a default theme instead of messing with styles.
Hi,
I recently installed Visio 2010 on one of my users’ PC. When they try and “enable Live dynamics” It is greyed out and I can’t seem to find an answer for this. If you have any insight on this problem please let me know!
greetings! is there any way to “show recent on launch”? i don’t want to show new, and i don’t want to show blank, but seems like those are the only options. just wondering if there’s any way to show the recent files list. thanks!