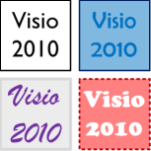 As I play with the Office 2010 Technical Preview, I am discovering more new features in Visio 2010 every day.
As I play with the Office 2010 Technical Preview, I am discovering more new features in Visio 2010 every day.
The live preview stuff is fascinating because it is cool to look and it saves you a lot of time. No more wasted cycles of apply and undo, apply and undo, apply and undo–just hover your mouse over an attribute and Visio shows you what it will look like: live, right on the drawing!
Today I’ll talk about live preview as it applies to formatting, theme colors and theme effects.
Live Preview Formatting
The Home tab of the new ribbon interface contains most of the elemental controls for formatting the line-style, fill and text of your Visio shapes. On this tab, you’ll get live preview for these attributes:
- Fill color
- Shadow color
- Line color
- Line weight
- Line pattern
- Arrowhead style
- Font
- Font color
- Font size
I think the most interesting of these is the Font. It is really nice to see how your drawing or diagram will look as you run your mouse down the list of fonts, and every shape on the page updates live as you go!
Themes and Theme Effects
Themes and Theme Effects have also gone live! They made their debut in Visio 2007, but they didn’t have the flair that the other Office 2007 applications did since Visio didn’t have the ribbon. But now Visio has the ribbon, so theming is easy and impressive.
When you click on Visio 2010’s Design tab, you’ll immediately notice the themes bar. It’s the biggest control on the tab, and it contains a bunch of combinations of theme-colors plus theme-effects:
click to view larger image
Combining colors and effects is a nice, yet subtle, improvement over Visio 2007, where you had to switch between two panels to separately choose color-sets or effect-sets.
If you don’t see a combination that you like in the main bar, you can click the down arrow to get a broader selection of built-in and document-specific combinations:
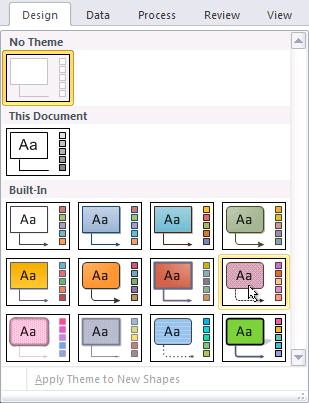
You can tell that the entries are combinations of colors and effects because when you mouse over an icon, a tooltip proclaims the set name, using tasteful, Starbuck-pottery-barny names like:
- Basic colors, Simple Shadow effects
- Office colors, Simple Shadow effects
- Solstice colors, Simple Shadow effects
- Paper colors, Button effects
- Module colors, Square effects
- Aspect colors, Button effects
- Civic colors, Outline effects
- Opulent colors, Mesh effects
- Verve colors, Decal effects
- Origin colors, Raised Surface effects
- Flow colors, Stripes effects
- Metro colors, Oblique effects
Yes, I know, I kn0w…
If you still want to set colors and effects independently, there are two drop-down buttons that let you do this:
The theme Colors drop-down:
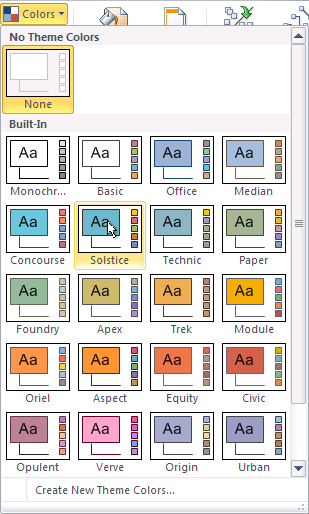
And the theme Effects drop-down:

How Live is Live Preview?
Since I can’t just sit by and watch dumb graphics change colors, I thought I’d test the “liveness” of the live preview.
I drew a rectangle on a page, and gave it the stock “Fill” color so that it would react to themes.
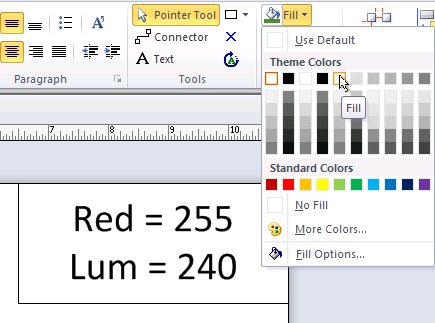
You can see that it displays the red-component of it’s fill color, along with the luminosity.
The shape also changes position based on these “red” and “lum” values. This was done via ShapeSheet formulas:
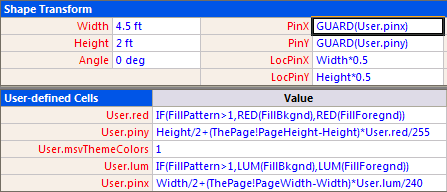
You can see that the position of the shape (PinX, PinY) is controlled by the User.pinx and User.piny cells. These in turn depend on the calculations taking place in User.red and User.lum.
What the formulas do is cause the shape to move around like this: as redness goes up, the shape moves towards the top of the page. As the luminosity goes up, the shape moves to the right.
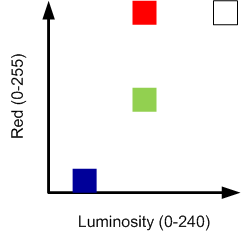
There’s no practical reason for a shape like this, other than to see what happens during live preview operations. Ie: will the shape jump around while I am previewing themes, or is live preview just smoke-and-mirrors?
But sure enough, Visio 2010’s live preview is truly live. As I moused over various colors, my SmartShape jumped around – all before actually committing a new fill color:
White has a high red-component and high luminosity:
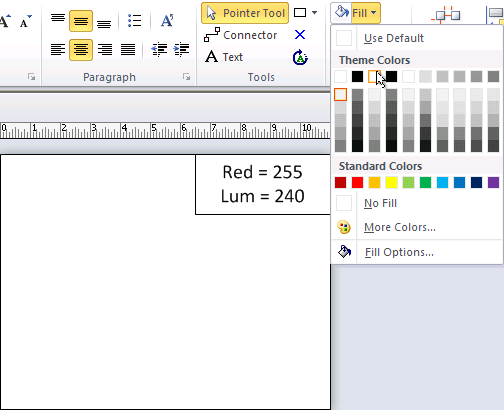
Red has the full red component and:
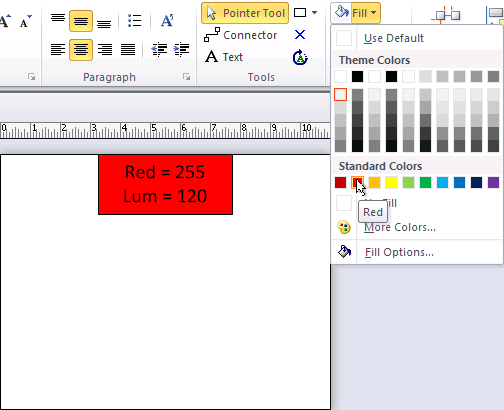
Green was right in the middle:
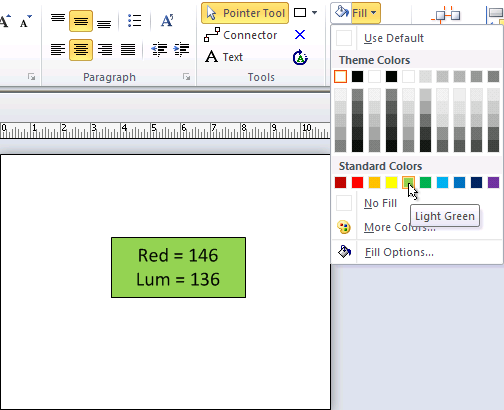
And dark-blue has low luminosity and a very low red-component:
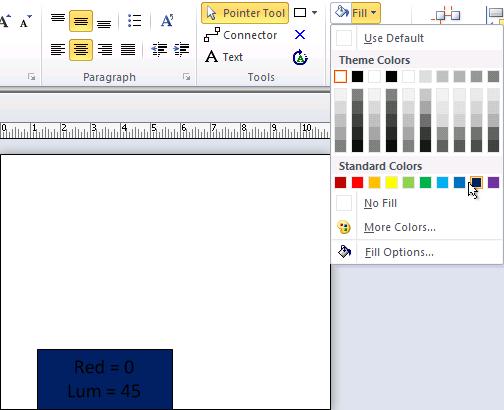
So it looks like live preview isn’t a gimmick, its the real deal, and shape smarts are respected…LIVE!

People:
Trouble, oh we got trouble,
Right here in River City!
With a capital “T”
That rhymes with “P”
And that stands for Preview!
What makes this so amazing? Visio 2010 will finally include all the functionality available in the rest of the MS Office suite. It’s about time.
What about actual improvements to Visio-specific functionality? Like backgrounds?
Hi Stacia,
Well, I don’t think you can compare a drawing program with applications that are relatively flat/simple like Excel and Word.
There is a lot more going on with a graphics app – the worlds that can be built in Visio are a lot more wide-open and varied than what you can do with Excel or Word. I’ve worked with it a long time and have seen the complicated innards of graphics solutions.
I’m not even sure that the ribbon is really the best thing for a graphics app. The way you work just isn’t the same as with Word or Excel.
While you are complaining about backgrounds, what would you like to see? How about some concrete examples? You never know who might be reading this blog – perhaps someone who can have an influence.
I do know that there are enhancements to backgrounds in Visio 2010, but I haven’t investigated them fully yet. Stay tuned!
What about the compatability with AutoCAD? As of right now you have to save a drawing in CAD back to R14 to get it to insert into Visio(And we are now into AutoCAD 2010, nine or so version ahead).
Is Visio 2010 going to make it any easier to make your own stencils? i.e. text scaling with the drawing with out having to do the paste special trick.