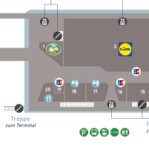 Today I’m sharing a drawing of a local transit station/shopping mall that I made with…Visio!
Today I’m sharing a drawing of a local transit station/shopping mall that I made with…Visio!
I’ve noticed that a lot of my articles are rather…involved. That can impede sharing, because the effort to produce an article is too high. So I want to start a new series of sorts, where I just share a download of some drawing I’ve created. If there is Too Long Didn’t Read info, it will be placed after the download link!
Here’s the ZOB (Munich Bus Station) directory/map that I re-created in Visio:
click to view larger image
You can download the actual Visio file here:
Download “Drawing-Zentraler Omnibusbahnhof München”
s!Aj0wJuswNyXliCPM3-xbwZQgOf95 – Downloaded 1460 times –
Ok, now that that’s out of the way, I am free to blabber.
Yes, Visio Guy articles often entail long explanations of very feature-heavy, super-smart Visio SmartShapes, or tomes on esoteric Visio topics (that need discussing, gosh darn it!). But such can be hard on both the reader and the author.
And…occasionally, I like to use Visio to just d r a w.
Visio is no Adobe Illustrator, but you can accomplish a lot, as long as you’re not trying to get too artsy. I like to draw (not-too-) technical plans for things I’m building, or drawings that tend toward information-graphics. It puts me in a meditative state. I accomplish something that doesn’t require intense thinking, or learning of new topics. I can think (daydream) about creating SmartShapes or add-ins that might make drawing creation easier for users. Microsoft puts most of its effort into improving flowcharting, business-process diagramming, data-connectivity, and connecting Visio to the broader MS ecosystem. This is good, but I know a lot of you like to use Visio for a bunch of other things.
And I figure that some of you might benefit from these drawings. Perhaps you can download it and learn how it was constructed. Or maybe swipe some of the bits and pieces for your own creations. Or maybe you can start a new drawing using parts of mine as a starting basis.
Notes
- It’s called the ZOB to avoid having to say Zentraler Omnibusbahnhof München 🙂 Wouldn’t it be great as one, long, frightening German word? Zentraleromnibusbahnhofmünchen. Wunderbar!
- I re-created this in Visio mostly out of curiosity. There was essentially no practical purpose for doing it! Oddly, I find myself frequently photographing “mall maps” along with flug und rettungspläne (fire-escape plans) that hang on the walls of businesses. The interest in the latter comes from my work with customer/partner/friends at FaciWare, whose facilities-management software has some features for creating these emergency exit plans.
- I avoided using line-styles, because I wanted the drawing to be able to be resized. So the lines between stores are not lines, they are actual gaps between polygons. The lines on the stairs below are also gaps. The lines for the callouts to the icons, however, are still lines:
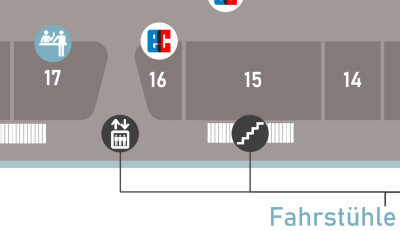
- One act of wizardry I performed: I set smart text-sizing formulas in text-containing shapes so that font sizes would adjust if you grabbed the whole drawing and resized it. You can see it works pretty well below, but the callouts do become relatively thick in the smaller copy. This “feature” will probably not work on scaled drawing pages–I didn’t test. The plan is done as a 1:1 “illustration”.
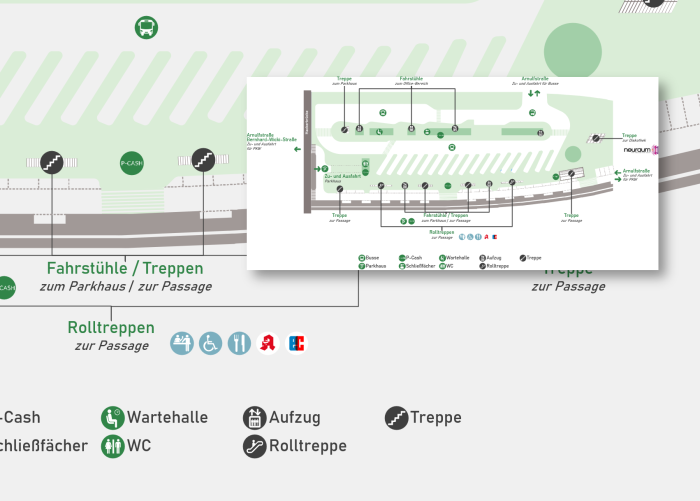
- I used a lot of 0-lineweight (can’t get any thinner!) construction lines in the course of creating these drawings. For this offering, I was tracing over a photo of the plan I had taken. The ultimate-skinny 0-lineweight offers a lot of precision. I then use the Boolean operations to fragment, union, and combine these construction lines into finished polygons. Visio also has a decent set of snap functions, so you can trace over the construction lines as well. Once I’m finished, I just delete the thin lines.
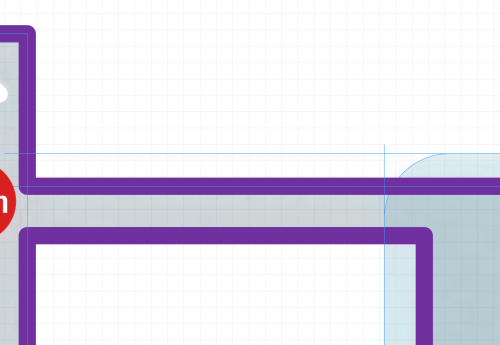
- Many icons and logos were available via SVG on the internet. Often showing up on Wikipedia or Wikimedia Commons. Here’s the DM logo (a drug store chain in Germany) for example. These can be brought into Visio, ungrouped, and tweaked/edited like regular shapes.
- I noticed that SVG files frequently have very thick lineweights that make it seem like the import-to-Visio somehow failed. If an imported SVG looks crazy, try removing line weight, or reducing it drastically.
- Non-svg logos were imported as PNG files, with transparent backgrounds, whenever possible. I would touch-up these using Paint.NET. Paint.NET is great for removing white backgrounds from images.
- If you’re interested in detecting which logos are images vs. SVG (or Visio) graphics, do this test:
- I traced over a background bitmap from a photo. The image was set with transparency, then placed on a locked layer. Note that layer-transparency doesn’t work with images, so the image transparency needs to be set separately. Go to: Picture Format > Adjust > Dialog Box Launcher (corner button) > Effects > Transparency to do this.
- To match the colors from the photo I traced, I used a special tool that I developed that lets you pick up a color from the line/fill/text of one shape, then apply it to the line/fill/text of other shapes. This isn’t available to the general public (yet?). If you find yourself needing to match colors, you might be able to get RGB values using browser plug-ins or photo-editing software.
- I included a background page called scratch, which contains some intermediate bits and pieces that I wanted to save, and that you might find useful. I made it a background page so that it wouldn’t actually print on accident. It is not assigned as a background to any page(s) in the document, so it serves as a sort of dumping ground that only affects file size 🙂
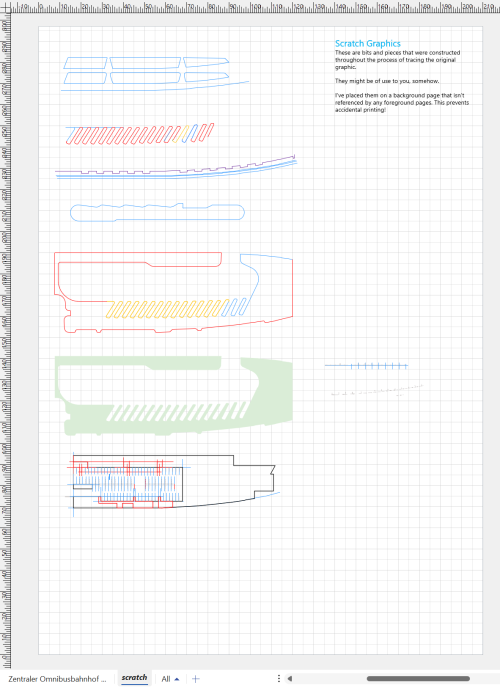
Observations
- A better way of drawing curves needs to be developed–something akin to Bezier curves in many illustration packages. I think something might be achievable using SmartShapes chained together, then Joined. As I wanted to finish the job in this century, I used straight-line segments, then added large corner-rounding to smooth them out:
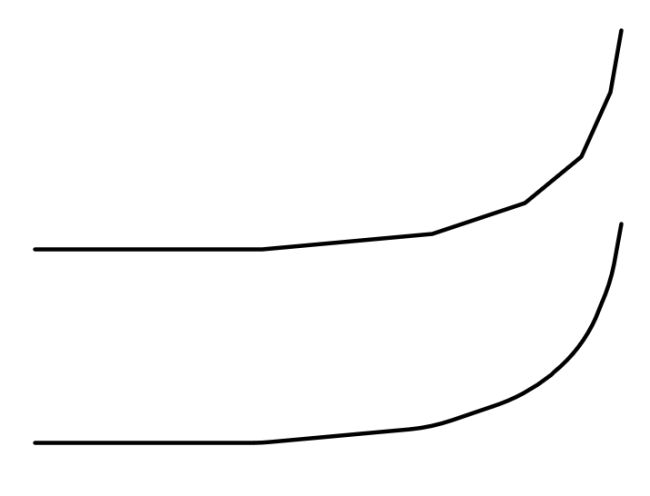
- I should figure out how to publish these things to the Visio/Office online search. This is where you go to start a New drawing, and can search for existing templates and sample drawings. Curiously, some of my stuff is up in the Partner Content (see the two maps below?), but I’m not sure exactly how it got there. I believe MS approached me directly to allow this.
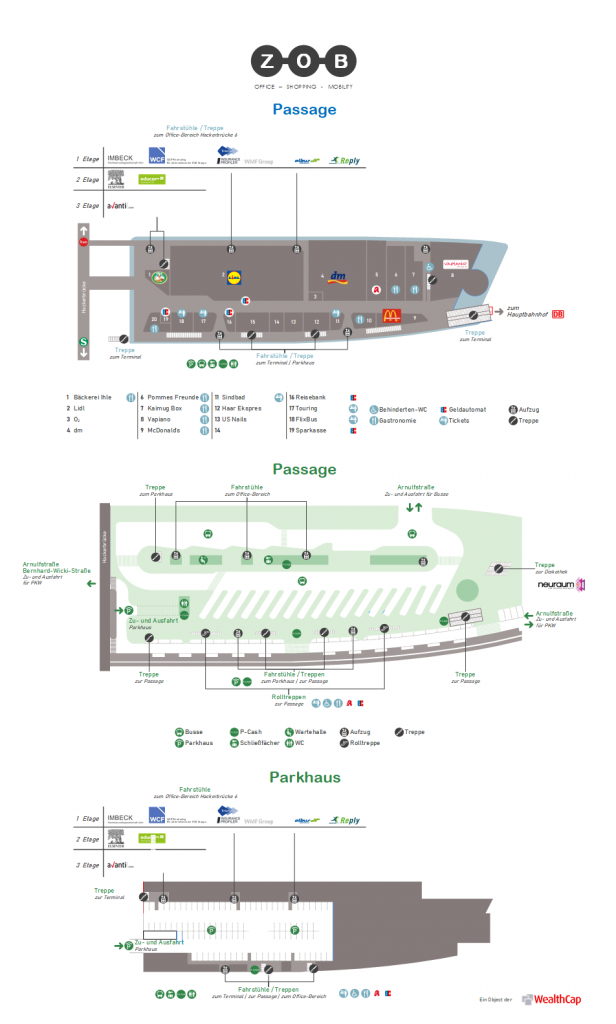

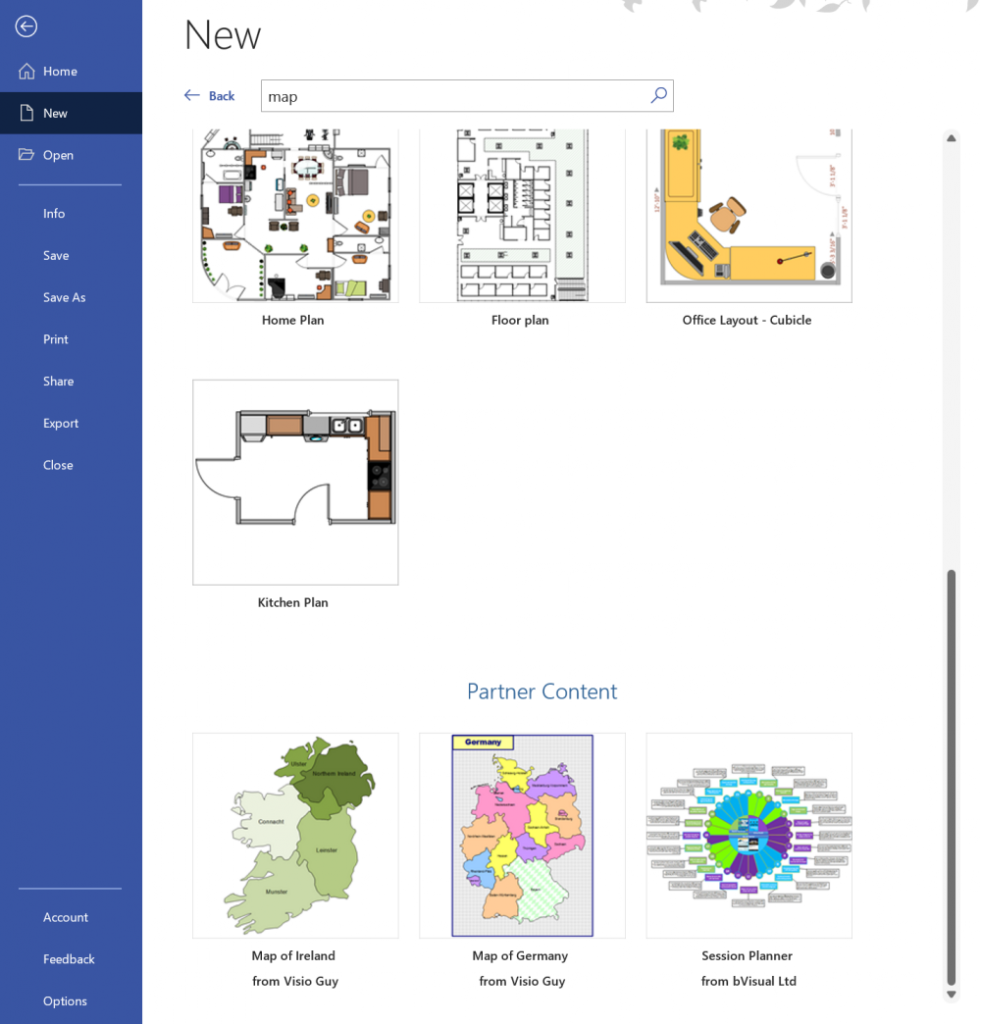

Leave a Reply