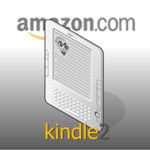 I think the time is overdue for another “vanity” Visio network shape.
I think the time is overdue for another “vanity” Visio network shape.
And since Amazon.com has been making a lot of noise lately about its new Kindle 2 book reader, I’ve been inspired to oblige.
This version of the Kindle looks a lot more attractive than its predecessor, so I thought I’d preserve it for eternity in the form of a Visio network shape!
You might have some of Visio Guy’s other “vanity” network shapes…
- Apple iPhone Network Shape
- Logitech VX Revolution Mouse Shape
- Thinkpad Network Shape
- USB Stick Shape.
Today, the Kindle 2 joins that elite list of SmartShapes. This is what she looks like:
click to see larger image
Can’t wait to drag and drop ‘er, can ya?
Example
Now I’m not sure how often network folk will need to show book readers in their network diagrams, but I can imagine it might be happening more and more in the near future.
Perhaps a training-room scenario might assign students Kindles so that they can easily refer to printed material instead of constantly having to Alt+Tab between screens:
click to see larger image
By the way, if you are wondering about the oblique, 3D-ish connector, have a look at: Oblique Connectors For Your 3D Diagrams!
Visio on Your Kindle 2
I don’t have a Kindle yet, but I want one! Evidently the wireless features (ie: downloading books from the aether) doesn’t work here in Europe yet, but you can still transfer content from your PC via a USB cable. While poking around Amazon’s site, I found that there are a few Visio-related Kindle-edition books out there!
- Visualizing Information with Microsoft? Office Visio? 2007
- Visio 2003 Developer’s Survival Pack
- Special Edition Using Microsoft Office Visio 2007
I keep looking at this list thinking about how nice would it be not to have my office crammed full of all those really thick (and heavy) software books!
Visio Kindle 2 Shape Features
The shape behaves like a standard Visio Network Shape. It has text that can be repositioned by a control handle. It has a connection point at its center. It has the standard data fields that you find on Visio network shapes, behaves well with the Visio Legend shapes, and behaves well with Themes.
You should be able to add it to your Favorites stencil (File > Shapes > My Shapes > Favorites) and be diagramming your department’s cell-phone network in no time!
Constructing the Amazon Kindle Visio Shape
For those who are interested in creating their own shapes, you might find it interesting to know a little bit about the process I used to create this shape.
Trace an Image in Flat-land
First, I pasted an image from Amazon’s web site onto my Visio page, and started tracing the important bits. I use colored lines to make it easier to see what I’ve already traced:
After a few minutes, I had all the detail I needed, and could discard the background image. This left only an oddly-colored, but adequate set of vectors:
For more information about tracing images in Visio, read: Importing Images as Backgrounds for Scaled Drawings and Importing Images as Backgrounds for Tracing
Skewing
Once I’d drawn the Kindle 2 in a plan-view, I needed to give it some perspective. Unfortunately Visio doesn’t have a nice skewing function because you’re not supposed to draw in Visio, you’re supposed to drag and drop!
But SVG supports skewing, and Visio can export and import the SVG format. So I exported my traced Kindle 2 to SVG format, added a skew inside of the SVG file using Notepad, and re-imported the modified bits.
Upon re-import to Visio, Voila! The graphics were skewed!
You might be able to see that Visio Guy’s left eye is a bit messed up in the image above. That’s because Visio doesn’t support SVG with 100% fidelity. If this SVG-skewing technique sounds like unintelligible nonsense to you, have a look at the article Skewing Around With Visio & SVG, where I discuss the technique in more detail.
VBA Code
In order to polish up the shape, there’s a whole set of operations that need to be done. These modifications ensure that the shape behaves like a standard Visio network shape. I use Visual Basic code to accomplish a lot of these tasks, including:
- Adding the control handle to control the position of the text
- Locking down shadows (so that Themes don’t mess up the shape)
- Locking down corner rounding (Themes again…)
- Adding the 24 Shape Data fields
I won’t go into all the details this time, but for advanced users, this might be good food for thought.
Get My New Book for your Kindle!
Using Microsoft Visio 2010 was released in June, 2011 and can be purchased for your e-reading pleasure!
Download
Finally, get your shape here!
Download “Amazon Kindle 2 Visio Network Shape”
s!Aj0wJuswNyXlhRCDC7S8dXYbPw1o – Downloaded 3370 times – 103.00 B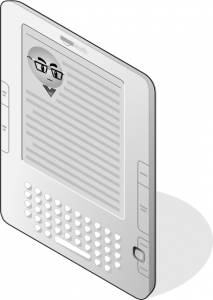
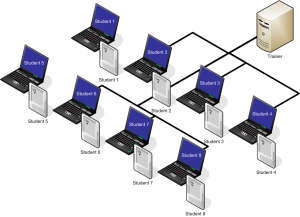
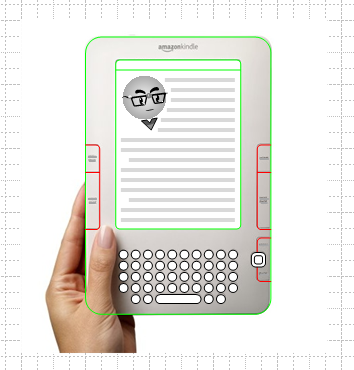
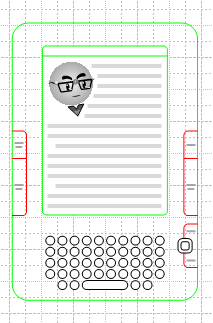
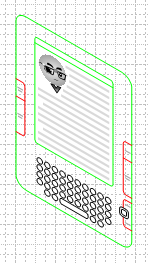


Hi Chris,
Thanks for your article which literally opened for me new ways of designing shapes…
I was amazed with the SVG export -import functionality.
I didn’t noticed at first you already posted an another excellent and detailed article (Skewing Around With Visio & SVG) about that, but maybe future readers (like me) will find useful to have some introduction tutorials with SVG:
Producing SVG graphic shapes
Introduction to Scalable Vector Graphics
Thanks for sharing with us with your excellent blog!
Hi Fabien,
Thanks for the kind words and the links to a great references!