Every once in a while, a question comes along in the newsgroups that just screams at me; “WRITE SOME SAMPLE CODE!” Now I can’t describe exactly which types of questions speak to me in this way. Perhaps they’re questions I’ve heard time and again? Or they involve a fascinating graphical problem? Or is it just that I can actually finish them in one evening’s work?Whatever the reason, the latest question is; “How do I export all of the pages in a Visio document to image files?”
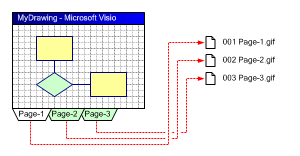
Well, the simple answer is to use the Page.Export function, and simply give the name of an image file as an argument.
For instance: To do all the pages in a document simply requires a loop through each Page object in Document.Pages. To do all the pages in a document simply requires a loop through each Page object in Document.Pages.
But that’s only half the answer.
The big bone about programatically exporting images in Visio is that you can’t programmatically control the resolution of the output. I believe this is because the export filters (originally?) came from third parties, and didn’t necessarily have automation interfaces. But all is not entirely lost. If you manually export an image, you’ll see this dialog:
You can set various options for the export, including the resolution, which is what most folks want to do. This seems all well and good, except for the fact that you can’t get at it programmatically, and even worse, Visio forgets your settings every time you close Visio.With all these limitations in mind, it seems like we’re left with no choice but a work-around that looks like this:
1. Manually export an image using SaveAs.
2. Set the resolution in the dialog.
3. Before shutting Visio down, run any automation code to export multiple images.
And that is exactly what the VBA code in the companion download file does.
Note: Visio 2010 has expanded the API for exporting images from Visio. Among the new features is programmatic control over export resolution. See: New Visio 2010 API for Configuring Raster Export here or here.
When your run the sub ExportAllPages either via the VBA interface, or by clicking on the big button sitting at the bottom of Page-1, you’ll see a funny dialog that lets you choose your export image type: .bmp, .gif, .jpg, .png or .tif.
Once you’ve selected an image type, you’ll be presented with the SaveAs dialog:
This is your big chance to choose your export settings. In the File name field, type in an image file name such as test.gif, test.bmp, test.png, etc. (but not test.vsd!) Just make sure the extension on your dummy file matches the extension you picked in the first dialog!
After you’ve done this, the code will take over and export every page in your document to the image type you’ve selected. The files will be in the same directory as the .vsd file, and will be prefixed with the number of the page: 001, 002, 003, etc.
For those who just want to get the loop going, here’s a simpler version of the export code, without all the dialogs:
Public Sub ExportAllPages_ToGif()
Dim formatExtension As String
formatExtension = ".gif" '...or .bmp, .jpg, .png, .tif
'// Init folder, doc and counter:
Dim filename As String, folder As String
folder = ThisDocument.Path
Dim doc As Visio.Document
Set doc = Visio.ActiveDocument
Dim i As Integer
i = 1
'// Loop through pages:
For Each pg In doc.Pages
'// Setup the filename:
filename = Format(i, "000") & " " & pg.Name
'// Append '(bkgnd)' to background pages:
If (pg.Background) Then filename = filename & " (bkgnd)"
'// Add the extension:
filename = filename & formatExtension
'// Save it:
Call pg.Export(folder & filename)
i = i + 1
Next
Cleanup:
Set doc = Nothing
End Sub
Download “ExportAllPages.zip”
s!Aj0wJuswNyXlhT00ZtzYvRxoaWsd – Downloaded 7411 times – 103.00 B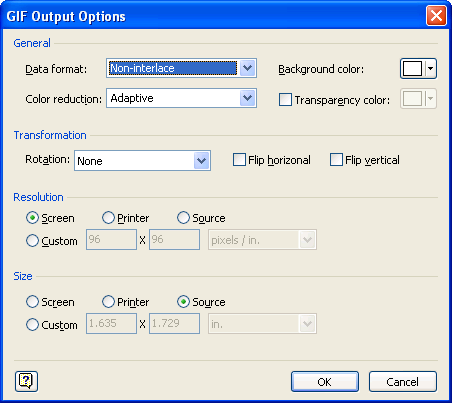
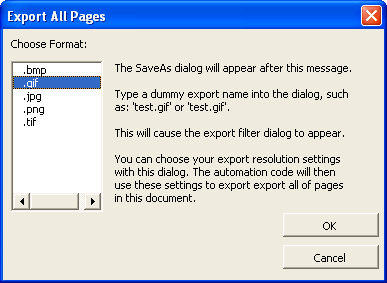
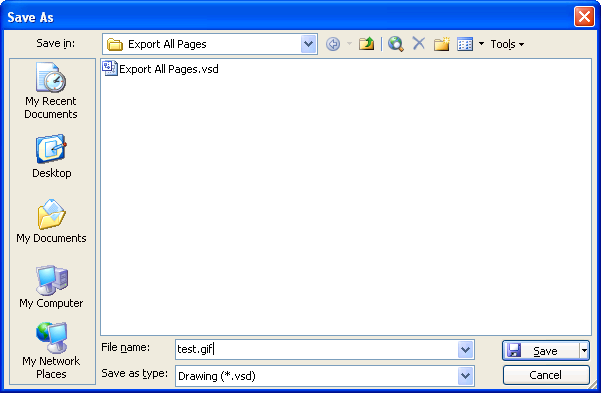

This is great!
Quality little bit of code. Spot on. Saved me 30 x “Save As…” boredom (plus future occasions of the same task). Cheers. Bobby.
Excellent Script!
Quick tip.
Make sure this vsd file is saved to a real place on the harddrive, not a temp folder.
Also, even better if its in the same folder as the other VSD you’re processing.
How can I modify this to save a selected drawing to a specific path and as a png file.
thanks
Durzo
Hi Durzo,
Just change a few lines, for example:
Dim formatExtension As String formatExtension = “.png”
folder = “C:\DurzosExports”
– Chris
Dumb question:
When I click the “Export All Pages” button in “Export All Pages.vsd, it exports only the Export All Pages” image.
How do I tell it to export all the pages in MY document?
Thank you,
Rick
Hi Rick,
Make the document you want to export the “active” document. Ie: give it focus and minimize the “exporter”.
Then, go into the VBA project and look for ThisDocument.ExportAllPages. Place your cursor somewhere in this procedure, then press F5 to run it.
The code gets the ActiveDocument and exports that. When you press the button, then the exporter document is always active, so if using the button, you’re kind of stuck.
But when running from the code window, any document can be active, so this is more flexible.
Visio Guy, you are the BOMB!!! Thanks for saving me time and pain. May Karma repay you. 😀
Hello,
Please tell me more detail about how can I create the button Export all in my new Visiso document and insert the VB code?
I tried to copy the button in demo file (Export All Pages.vsd) to my Visio file, but nothing happen when clicking on it.
Thank you.
Hi Mana,
Just copying the button doesn’t copy all the code behind it. You probably just end up with another button that is linked to nothing.
Here’s roughly how to hook a button to VBA code. After adding a button to a Visio page:
1. Right click the button
2. Choose CommandButton Object > View Code
3. In the VBA editor that appears, add the code from this article either by referencing sub ExportAllPages, or copying the code and pasting it into the Button’s procedure.
Looks like Visio 2010 has more API hooks for configuring export formats:
New Visio 2010 API for Configuring Raster Export
Thanks jabbett,
Yup, Visio 2010 finally has added some control over export resolution!
Thank you Visio Guy!
Some small issues:
formatExtension = “.gif” ‘…or .bmp, .jpg, .png, .tif
=>
formatExtension = “.gif”
‘//…or .bmp, .jpg, .png, .tif
Set doc = Visio.ActiveDocument i = 1
=>
Set doc = Visio.ActiveDocument
i = 1
Hi Mana,
Fixed the second typo, not sure what your first comment was about…those are just comments!
Mana’s first comment was in essence this:
Change this:
to this:
Many thanks for this. Your comment from April 10 2009 was essential to understand how to get this to work, so that should probably be in the main body of the article – don’t overestimate our level of knowledge!
Also the export falls over if you have any disallowed characters in your page names – I had colons and it took me a while to figure out that I needed to remove them.
Thanks again 🙂
Thanks Rob,
TODO: replace characters from page names that will be illegal in file names.
This is definitly great. Have you tried publishing web pages by looping through the pages? Is this possible?
thank you
Hello,
I am running the code and it is only exporting 8 sheets (my document has over 60 sheets which is why this macro would be ÜBER helpful!!)
any help?
thx
Hi RO,
I wonder if the export is taking too long and VBA is tripping over itself?
Maybe try adding a DoEvents call after pg.Export, or put a breakpoint there and keep F5-ing to it to see if you get further than 8 pages (ie: give the system time to catch up)
@Pam,
Yes, you could loop through pages and publish as web, but Visio’s Save As Web Page functionality automatically creates a mini-web-site with all of the pages in a document for you!
You sir, are the man! Your nifty bit of code saved me hours and hours of work, thank you so much.
If you are ever in Washington, DC please shoot me an email so that I may buy you all the drinks.
Eternal Gratitude,
Ken
Visio Guy,
I am having an issue in Microsoft Visio 2013 and get an error at:
Call pg.Export(folder & filename)
The funny thing is that it imports about half the pages then stops on my 12 page Visio diagram.
Hi Visio Guy,
thanks a lot from here as well, it is a crazy useful bit of code!
I believe that since the new version of Visio has been around for quite some time now, you have no intention to enhance this snippet, but if you happen to have come across the topic of applying transparancy settings via the API, I would appreciate if you could point me to some docs.
Unfortunately I am forced to stick to Visio 2007, and whereas the script itself if spot on for batch export, transparency setting is simply not applied, and by googling I could not find any solution to apply it via the standard API.
Keep it up, BR,
sputnik
Hi ???????,
Re: transpaerncy: be sure to check out:
The Hidden World of Visio Shapes
http://www.visguy.com/2006/09/05/the-hidden-world-of-visio-shapes/
Hi,
thanks again; it is yet another very useful addition to my superficial knowledge about Visio.
However I missed one important aspect in my previous comment: my intention is to apply transparency for the page/background of each sheet (which I am doing manually during exporting to images by setting transparency for white), but the ShapeSheet of does not seem to have any option for that (opposed to shapes or images, where there are parameters for this). If you have any further hints, they would be still appreciated!
Thanks, BR,
sputnik
Hi,
Thanks very much for the excellent scripts.
Is it possible to use the same script for generating separate pdf files? Seems like simply adding additional .pdf extension, along with other extensions, does not work.
Thanks & BR
Hi,
Wanted to say i used this excellent export code as as a macro in my own Visio template and changed the extension to a .dwg, to export for AutoCAD, using Visio 2016. Anyway wanted to say a massive thanks to for supplying this and provide my adaption back to the community.
Alex
Public Sub ExportAllPages_ToDWG() Dim formatExtension As String formatExtension = ".dwg" '...or .bmp, .jpg, .png, .tif '// Init folder, doc and counter: Dim filename As String, folder As String folder = ThisDocument.Path Dim doc As Visio.Document Set doc = Visio.ActiveDocument Dim i As Integer i = 1 '// Loop through pages: For Each pg In doc.Pages '// Setup the filename: filename = " x" & pg.Name '// Append '(bkgnd)' to background pages: If (pg.Background) Then filename = filename & " (bkgnd)" '// Add the extension: filename = filename & formatExtension '// Save it: Call pg.Export(folder & filename) i = i + 1 Next Cleanup: Set doc = Nothing End SubThanks for your code, I was excited to try it in Visio 2016. Unfortunately, after I opened the VSD file, it looks like Visio created an auto-recover file, which Bitdefender 2020 then blocked —
“The file C:\Users\brads\AppData\Roaming\Microsoft\Excel\~ar68A6.xar has been detected as infected. The threat has been successfully blocked, your device is safe”
Hi Brad,
I don’t know much about Bitdefender. A few thoughts: first, the file is pretty old. Visio has some file block settings buried deep in the Trust Center stuff in the backstage area. But I think they mostly are concerned with Visio 5 and earlier, so that’s pre-2000. Also, the file has VBA code, so you’re up against macro settings inside of Visio, and Bitdefender probably has some settings against VBA macros in Office documents.
Luckily, the code is posted in this article, so you don’t really need the download!
Hi Visio Guy,
I just tried Export All Pages today with Visio 2016 and it worked perfectly. I had to export a 56-page Visio document to PNG files and it was a huge time saver!
Thanks,
-Rob
Thanks for the story, Rob, great to hear the blog is helping people!
Unfortunately Microsoft’s changes to the MSDN blog have removed the link shown above as a useful resource. However, it is still available via the Internet Archive:
https://web.archive.org/web/20150701060506/http://blogs.msdn.com/b/visio/archive/2010/03/03/new-visio-2010-api-for-configuring-raster-export.aspx
Thanks JM! I found another Microsoft link as well, but the pictures are missing. I added your link and the other one up above in the article under “…here and here”.
Happy New Year!
How about PDF?
I can get this working but i dont know how to create a loop:
ActiveDocument.ExportAsFixedFormat visFixedFormatPDF, “C:\ExportedVisioDocument .pdf”, visDocExIntentPrint, visPrintAll
Hi Remko,
For PDF export, you would be exporting all of the pages in a document, by default (I think), so you wouldn’t need a loop…
…unless you want each page as a separate PDF?
Then, something like this, using the “from” and “to” parameters, as outline at:
https://docs.microsoft.com/en-us/office/vba/api/visio.document.exportasfixedformat
If you wanted to loop through multiple documents that happen to be open in Visio, then:
Thanks Chris! i was indeed looking for separate PDF’s I did get a compile error, but i ended up stealing some other code somewhere to create this:
/[code]
Dim FldrName As String
Dim PageName As String
Dim FileName As String
Dim pg As Page
Dim i As Integer
i = 1
On Error Resume Next
If Len(ThisDocument.Name) < 1 Then
MsgBox "You need first to save this document. The pictures will be then saved in the same directory."
Else
FldrName = ThisDocument.path
For Each pg In ThisDocument.Pages
PageName = pg.Name
PageName = Replace(PageName, "/", "__")
FileName = FldrName & PageName & ".pdf"
If Not (pg.Background) Then
Call ActiveDocument.ExportAsFixedFormat(visFixedFormatPDF, FileName, visDocExIntentPrint, visPrintFromTo, i, i)
i = i + 1
End If
Next
End If
[code]
Thank you for writing this code.
Im trying to convert into .dwg or .dxf (should be same code)
but when i run, it is giving me a bug.
can anyone help?
thanks
Call pg.Export(folder & filename)
Run-time error ‘-2032465768 (86db0898)’
Is the message i keep getting when trying to run this line.
Cheers
Big thanks to Remko for sharing his formula above.
I’ve been tinkering with it as I have a need to name each outputted file as a specific shape data reference?
Can Anyone help with how you would get this happening?