Hello! My name is Chris Roth, aka “Visio Guy”. I’ve long been fascinated with graphics and data visualization. Luckily I have had the good fortune to make a career out of that interest! I worked for the Visio Corporation for 8 years as both a developer and a technology evangelist, and now I keep busy as an independent contractor, doing largely Visio development work.
As a Microsoft Visio MVP since 2002, I’ve been actively answering questions in the microsoft.public.visio newsgroups and presenting at Visio conferences.
Visio Guy Website
The Visio Guy website was launched in September 2006 to enable richer interaction with the Visio community. It is intended to be a valuable resource for those interested in Visio and visualization.
Amongst the pages and articles you’ll find articles about creating custom SmartShapes, developing Visio-based solutions, and tips for power users. You’ll also find tools, utilities add-ons, and other free downloads for your Visio-ing pleasure.
Visio Guy has been steadily gaining in popularity, and as of April, 2011, the site is happily serving up over 250,000[1] page views per month.
In April of 2008, we added a discussion forum to relieve the over-loaded comments sections at the end of each Visio Guy article. These Visio Guy forums are also quite popular, enjoying over 200,000[2] views per month.
General Questions
If you have general questions about Visio usage and Visio development, please submit a post in our discussion forum: Visio Guy Discussion Forum
Professional Assistance
If you need more in-depth assistance, please use the contact form below for issues regarding:
- Consulting
- Training
- Custom solution development
- Advertising on this site
I hope you find Visio Guy useful, informative and entertaining!
– Chris
[1] Page views as measured by Google Analylitics [2] Views as measured by the SMF forum software’s internal statsNote: in order to get a response, please be sure that e-mail from the domain visguy.com is allowed through your filters!
[si-contact-form form=’1′]
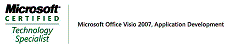

Hi Chris,
What a great site, cool new insights into Visio functions that are hard to find elsewhere. I’ve been working with Visio for quite a while, and have recently decided to share my developments with the IA (information Architecture) community. Maybe you’d like to have a look to see what I’ve done with swipr (screenflows – wireframes – interactive prototype) at http://www.swipr.com. It basically allows you to export screenflows and wireframes as an interactive HTML deliverable. Of course, some of this functionality comes standard with Visio, but this export function allows you to combine multiple documents into one HTML deliverable.
I’ve also included a number of utilities that are sorely missed from Visio (at least v. 2003):
– copy page
– copy page to document
– set zoom for document
– set layer properties for document
Hope this is of interest to you, and keep up the good work!
Jacco
Hi guy,
I’m a newbie, so be kind. What shapes do I use to show that content is being stored at a network location, not a database. In windows it would be a parent folder owning a subtree of folders. I’m building a architectural overview of my company’s enterprise content management product. Thanks for any info!
Nice site, thanks!!
I’ve been looking for some shapes to lay out my back & front yards. I can find lots of stuff for inside the house or office, but not a whole lot outside.
I’ve tried http://www.smartdraw.com/specials/house-planning-software.htm and it’s pretty cool (this is NOT a plug), but I’d much rather use Visio.
I’d love to find decks, chairs, waterfalls, fountains, firepits, spas, concrete finishes, grass, etc.
I’m a Visio newbee – perhaps I’m just not looking in the right place. Can you help point me? Thanks so much!
Hi Andrew,
Visio has quite a few shapes and templates for laying out rooms, buildings, and sites.
If you have Visio, you can try using the Shape Search function that shows up on the left side of the window. Use the menu: View > Shapes Window if you don’t see it immediately.
Also, try looking under File > Shapes > Building Plan for various stencils that might have what you’re looking for.
I believe that the selection of shapes that your looking for is much greater for Visio Professional than for Visio Standard, but I don’t have an exact breakdown of which product has which shape.
I have just started using visio at work where I am create process documents. Currently we create the flow (visio) & then we type out the steps in a word document adding in the details. My question is there a way to export the text from the visio flow into a word document. I use the manual numbering shape add-on to put the step number in the shape so the output would have to be in that order. Can this be done?
Thank you for any assistance you can provide.
Adrian
I have an unusual problem and if you can give me a place to start I’d appreciate it. I have Visio Diagram that has a Wingdings 3 character and everything pastes into word except for the Wingdings character. I can save as a png and then copy it in, but I’m working with multiple users and getting them to take this extra step will be problematic. Any advice would be helpful, thanks.
Hi Yvonne,
Your problem sounds rather odd. Are you pasting a Visio object into Word, or copying the text out of a Visio shape first?
When you paste a Visio object into Word, then Word essentially displays a picture of the Visio object, so I wouldn’t think there would be any font issues.
You might try a Paste-special into Word. This will insert a metafile into the document, instead of a Visio object. You won’t be able to edit the object in-place with Visio, so the object will be essentially “dumb”, but your fonts might work better.
– Chris
I’m copying a Visio Object into word and that object contains text, lines, boxes, etc. The arial font text copies in fine. The paste special doesn’t work, because the shading in the boxes doesn’t paste into word correctly, and I’ve tried all of the paste specialy options.
Hi Visio Guy, I have a similar problem than Ivonne here. When I just installed Visio a pasted a Visio object in MS Word, every thing pasted fine. Now, (and I don’t know why) I follow the same procedure, and I always get the arial font everywhere, and I’ve tried other fonts, sizes with bold, italics but I always get the arial. I also tried the paste special, paste visio object, all the options and still nothing. I think it is a problem with Visio, because if I paste the visio object in Paint of power point or even photoshop I get the same thing. I even tried to uninstall and re-install visio but nothing, any advice?
Thanks
I have a similar problem. I have used Wingdings 2 in a shape. Whenever I copy and paste the shape (which is part of a group) the Wingdings characters get changed to the Stencil font.
Note that I am just copying and pasting within Visio and still have this problem.
I’m having the opposite problem. Some of my Arial text was mystically transformed into Wingdings 3. Any thoughts here?
How do I do a paste in place kinda stuff? Basically I want to paste one or more of the same element in multiple pages, in the same position.
Hi Shaon,
You might want to explore the use of Background Pages – you could put, say a company logo or a water-mark on a background page, then all the foreground pages can have those graphics as by pointing to the background page. When you create a new page, you can specify it as a background page, or go to File > Page Setup to change the page’s type. You also assign background pages via the File > Page Setup dialog.
If you really need to paste shapes in the same position on each page, here’s a trick I use:
1. Draw a rectangle in the lower-left corner.
2. Select your shape(s), plus the rectangle
3. Press Ctrl+C to copy
4. When you Ctrl+V paste on other pages, it’s easy to position everything by aligning the selection to the lower-left of the page. Once it’s all aligned, you can delete the dummy-rectangle, as it is no longer needed.
Hopefully this makes sense,
– Chris
I know nothing at all about Visio. But I’d like to know one thing. Can I draw a car wiring diagram with it? ie one that would represent the wiring harness itself as well as show symbols for the components attached such as headlights, wiper motor, ignition, battery etc. To do this it would have to know how to “route” the wires in the drawing around and if necessary across each other in an organized way, as well as avoiding the blocks for the components. The result would be somewhat like a printed circuit design, although for my purposes it would not have to match the actual wiring harness exactly for wire lengths, but just show the connections.
Why? I’d like to recreate from scratch wiring diagrams for several versions of a classic British car of the 1950s, 60s, and 70s that are no longer published anywhere and are only available in a very small 7″ x 5″ form in the owners manual or a scruffy scanned PDF, both of which are extremely hard to read.
Look at for an example
I am pasting a Viso document into Word and it keeps creating a page break right before the VISIO – How do I remove this?
I’d like to chime in on the Wingdings problem: I want to use the white numbers in black circles (Wingding characters 139-149). In Visio, in a new text box, I use Insert Character. I pick the one I want and click Insert, but it won’t appear in the text box. I tried creating them in Word, then copy/pasting into Visio, that didn’t work either. Strangely, other Wingding characters insert ok, just not the ones I need to use! I’m even trying the ALT-number code, but it’s either not giving me anything, or giving me the wrong symbol. What’s going on? Thanks!
Steph,
I tried it using Visio 2007. The Insert > Symbol dialog does indeed give some weird results. I wasn’t able to insert those numbers-in-black-dots characters either. But I did find a work-around:
Start the Character Map applet. It is located under Start > Programs > Accessories > System Tools > Character Map. If you don’t see it there, then you need to “add windows components” via Control Panel > Add/Remove Programs.
Character Map looks very similar to the Insert > Symbol dialog, except that you can select more than one character. I was able to select Wingdings, 1 2 3 4 5 6 7 8 9 10 black dots, copy them, and paste them successfully into a Visio shape.
– Chris
Hello,
I need help! I am trying to create a REAL template in Visio. What I mean is that I would like for my first page copy to multiple pages without having to copy and paste. I know I could create a background page but the shapes must be edited in other pages. I don’t want to use macros….so if you know anything please let me know.
Thanks
Brittani
cool site
Thanks for the symbols tip. I got it working from character map. I guess it is a bug in Visio.
I have a problem with disappearing images in Visio 2007. The images appear in the thumbnail but not when I open the diagram. I’m a bit of a newbie so I guess it’s something simple.
Hi Dave,
I haven’t run into this problem myself.
Taking a wild stab, there’s some options under Tools > Options > View Tab that you might play with.
Also, printer drivers have been the cause of weirdness in the past. Perhaps try selecting a different printer and see if anything changes. I don’t know if this is still a typical problem, or something I just remember from the ’90’s
Also, try the Visio Newsgroups, you’ll get another set of eyes looking at your problem and increase your chances of finding someone who knows about this.
Good luck!
– Chris