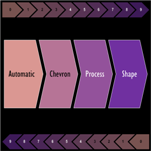 If you need a Visio shape that allows you to quickly create a chain of “chevron” arrows for your management presentations, then you have come to the right place! Our Visio SmartShape is jammed full of smart behaviors that save you a ton of time!
If you need a Visio shape that allows you to quickly create a chain of “chevron” arrows for your management presentations, then you have come to the right place! Our Visio SmartShape is jammed full of smart behaviors that save you a ton of time!
A lot of the work we do, the processes we follow, and the techniques we implement involve series’ of linear steps. We are simple creatures, and don’t take well to flowcharts with lots of branching and decisions. Yuck!
Proof of this are the illustrations we see in management presentations, team meetings and PowerPoint-driven rah-rah! sessions we are subjected too.
We often see steps illustrated as a string of chevron arrows, one after the other, gleefully showing us the way from problem to resolution. Even worse than seeing one, we might need to create one for a presentation we are giving!
Ravi Apte, who is a fan of Visio Guy, sent me an e-mail a few weeks ago suggesting a number of shapes he’d like to use in his Visio drawings. One of these resulted in today’s download: the austerely-named: Automatic Chevron Process Visio Shape.
Yes, once again, I’ve gone berserk in the ShapeSheet and crammed tons of features into a single shape. All so that you can use that time and energy you save for leaving me a nice comment at the end of this article.
Or better yet, thank Ravi for inspiring this article and download! Thanks Ravi!
While the auto-chevron is easy to use, it isn’t 100% obvious as soon as you drop it on the page. Once you know where to start, however, it’s a piece of cake!
So lets quickly go over the features so you can get to that all-important process-chevroning that you have been putting off for so long.
Quick Text, Quick Arrows
The shape can contain up to ten arrow-segments. While designing the shape, I thought to myself; “What a pain it will be to have to select each of ten arrows and enter a separate bit of text!” And what a pain it would be, if not for SmartShape behavior!
So, to make things easier, I’ve implemented a feature I’m starting to call Quick Text. When you select the shape and start typing, you actually enter a single list of items, separated by semicolons. I think Quick Text is a cool invention, and hopefully you do to! If not, leave a comment and tell me to knock it off!
The chevron process shape will extract each item from your list, and add it to an arrow. We can see what it looks like as we add items to our list:

You can see the “One;Two;Three;Fou” text at the bottom as I type. There are three semicolons which give us four items. As promised, the shape is displaying four chevron arrows, one for each item!
Although a bit geeky, this is a heck of a lot easier than selecting each arrow, or tabbing through ten different Shape Data fields to edit the shape. It also is much easier to transfer information from one shape to another, since you only have one long string of text copy and paste.
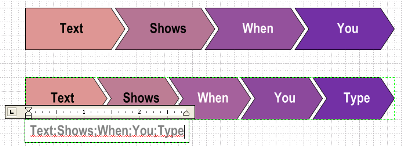
You’ll note that the list of items doesn’t show by default. That is because you don’t really want to see them – you want them parsed and shown in each chevron! But if you right-click the shape, there is an option to Show Text List if you need to see it for some reason.
You don’t always have to start typing from scratch, either. If you want to edit an existing list, just double-click the shape, or select and press F2. These actions will get you into text-edit mode, so you can edit items, or append and prepend text.
There is also a Shape Data field that allows you to specify the list-separator. You don’t have to use a semicolon if you don’t want to! Here, we can see that I’ve entered “\\\” between each item, instead of a semicolon. In the List Separator Shape Data field, I also entered “\\\”.
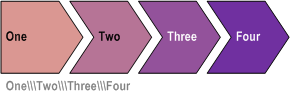
Also note that the text list is showing, even though we are not editing the text. This is because Show Text List has been checked in the context menu.
Smart Coloring, So You Don’t Have To!
Another feature I’ve implemented is Auto Colors. With Auto Colors, you just set the fill foreground and fill background of the shape, and each arrow automatically interpolates an intermediate color between the two.
For each chevron shape below, I’ve only had to choose two colors: a begin-color and and end-color, so to speak. Much easier than specifying five individual, intermediate shades, if you ask me!
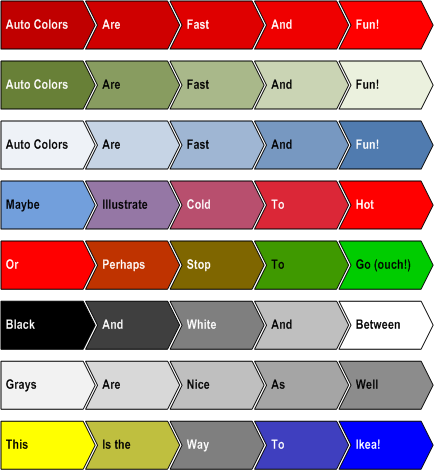
You can edit the colors for the chevron shape by going to the menu: Format > Fill…, or more quickly by right-clicking the shape and choosing: Colors… from the context menu.
If you really must format an individual arrow-segement by hand, then you can right-click the shape and uncheck Auto Colors. When you do this, the shape will change such that you can sub-select individual items. You can tell a shape is sub-selected by the lighter-green handles, as show here:
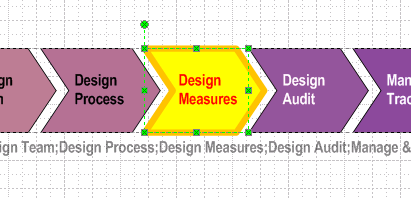 Each arrow will retain its last automatically chosen-color until you overwrite it by sub-selecting a shape and choosing new line, fill and text formatting attributes. If you re-check Auto Colors, then all shapes will revert to…well…having automatic colors!
Each arrow will retain its last automatically chosen-color until you overwrite it by sub-selecting a shape and choosing new line, fill and text formatting attributes. If you re-check Auto Colors, then all shapes will revert to…well…having automatic colors!
The text coloring is also smart. Since you could have up to ten chevrons, each with a different fill color, you could potentially have to choose a contrasting color for each bit of text as well. Again, a bunch of work that you don’t have time for. So I implemented a text-color-choosing technique that was described in Make Your Text Stand Out!.

The text-color will vary between white or black, depending on the darkness of the fill color.
Tweaking the Geometry Look and Feel
You can specify the spacing between each arrow by setting the Spacing Shape Data field. But don’t go oeverboard!
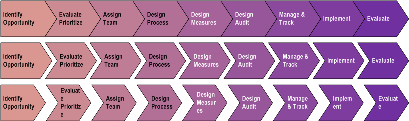
And there is a yellow control handle on the right-end of the shape that lets you set the pointiness:
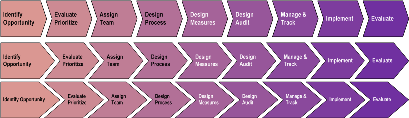
All Features in a Blink
If you are a visual person (which you probably are if you are reading Visio Guy), then you might appreciate this SmartShape feature map, which illustrates all of automatic chevron process shape’s capabilities visually:
click to view larger image
Get the Automatic Chevron Process Shape
Here is the version of the Automatic Chevron Process Shape that will work in Microsoft Visio 2007. Since the shape uses some newer functionality, specific to Visio 2007, it won’t fully work in earlier versions.
Download “Automatic Chevron Process Shape”
s!Aj0wJuswNyXlhmZoyvvsEDmSxHqe – Downloaded 27475 times – 103.00 BVisio Guy reader Wibo has edited the Visio 2007 version above so that the automatic coloring works in Visio 2003. I’ve checked the file, and the auto-coloring does indeed work, good job Wibo!
However, some of the other features still do not work in Visio 2003, like specifying custom list-separators (other than ‘;’). Unfortunately, I don’t have time right now to investigate.
You can get the Visio 2003 version of the Automatic Chevron Process Shape here:
Download “Automatic Chevron Process Shape (Visio 2003 Version)”
s!Aj0wJuswNyXlhmffvrpy2IJ9lAOp – Downloaded 12584 times – 103.00 BGraphically Related
If you are looking for a shape that is similar to the automatic chevron process shape, but intended more for depicting breadcrumbs in web-site design or wireframes, be sure to check out: Design Web Pages With This Visio Breadcrumbs Shape
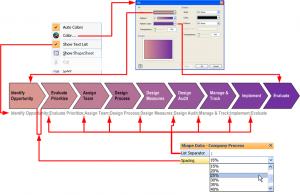

A few additional notes about this shape:
– It is for Visio 2007 only, because of some of the functions it uses in the ShapeSheet.
– There seems to be a bug in one of the functions that I used. This bug shows up when I make a master out of the shape. For that reason, I have left it as a pure shape, not a master. Just copy it from the original Visio document and paste it into your own pages.
Thanks!!!
Chris, the check is in the mail,
🙂
al
Thanks for the very generous donation, Mr. Edlund. I probably owe you a few back! 😉
Nope..
This actually plays vey well to the inquiry I sent out a couple of months ago looking for a smart shape to do ‘rack rows’ for data centers. I’ve been so busy working with my stuff, I didn’t get to work on this (and obviously could not match the quality).
al
Two thoughts on this one
a.) gravity on txtangle so if it is rotated the text stays level
b.) the ability to interact vertically as well as horizontally
This would give a ‘list shape’ which I would dearly love to see as a datagraphic item (solves the multiple record item requested in the forum)
Absolutely fantastic! Thanks so very much for creating this smart shape.
Regards
Ravi
Can’t change the colors or the text. Running office 2007 but visio 2003.
…dave
Hi Dave,
I haven’t tested it in Visio 2003. The shape does use new features ShapeSheet functions introduced in Visio 2007. I would guess that this would mess up your coloration.
But you should still be able to select the shape and type a list of text items. That should still work!
Okay, thanks. I’ll see if I can upgrade. The text doesn’t work in 2003 either though.
…dave
Looks great, works even better. Only wish I can think of is a way to define ‘intermediate’ colors.
Thanks for your effort!
Hm, the text does indeed not work in Visio 2003…
If it would, I’d definately use this!
I fixed the 2003 compatibility issue, don’t know where to upload it.
Thanks Wibo!
Your update is now on offer for download at the end of the article, so anybody looking for a version that works in Visio 2003 can go get it!
– Chris
Hi firstly thanks for the posting! Great tool saves tons of time.
Secondly, Is it possible to fade/shade a single chevron? I dont mind just having one at a time but i really want to shade each one individually. doesnt seem to work
Hi AP,
Glad you like the SmartShape.
For individual formatting, read the paragraph that starts “If you really must format an individual arrow-segement by hand, then you can right-click the shape and uncheck Auto Colors…”
Also, check out this article on sub-selecting shapes in a group:
Getting a Handle on Selecting and Subselecting Visio Shapes
I can’t seem to get the stencils to work in Visio 2007. I can copy the object to my stencil list, but I cannot change the text in the stencil using the text list feature. Do I need to install differently somehow?
Hi Nuklehed,
See the very first comment up above. I explained why it doesn’t work as a master from a stencil. There seems to be a bug in Visio or in the shape’s construction.
Great. Was able to edit text and use auto color in visio 2003.
Visio Guy,
How can I add additional chevrons to the string of 5 shapes. My process is 12 steps long, and I need to add 7 more.
Thanks for your help!
Aaron
This chevron is awesome. Very smartly built. As you pointed out, It saved me a ton of time.
Thank you!
AMAZING!! Works so well. Thank You!!!!
How do we increase the arrows Or process shapes from existing 7 nos to any additional ….. tried to ungroup and do cut & paste, but it is not getting positioned to the desired location, even if it does, cannot resize it to suit earlier or existing shape dimensions….
Hi Sreeram,
The free shape has a limited number of arrows. You can duplicate the shape to get more, or you can hire me to make you one with many, many more segments.
Chris
Running VISIO 2003 – but can not edit the text list, F2, etc. just don’t work, – what am I missing?
I downloaded the visio 2007 file – I must be really dense…8<(
It came down as zip file with 4 files, but no extensions. I renamed VisioDocument to add .vsd, it opens OK and I think I will be able to use it (haven't had a chance to try yet). The other 3 files – not sure if they are important (though I'll bet they are) but they do not appear to be vsd files – what are their extensions so that I can check them out?
I like the program, but I need chevrons of varying lenghts. How do I vary the length?
BTW: I’m using the Visio 2003 version.
Problem I run into is that when I ungroup a chevron, then try to copy and paste, or cut and paste, the color isn’t the same, there’s no line, and there’s no text. What’s going on?
Also, I noticed that the first chevron on the left wants to “stick” to the left edge of the page I’m pasting it to.
Hi Tom,
This shape doesn’t have the feature of variable-length chevrons. You’ll have to draw from scratch.
The behind-the-shape programming that makes this thing do a lot of stuff for you automatically (like not having to select each shape to type text, and determining intermediate shades of coloring automatically) mean that it is NOT meant to be ungrouped. When you ungroup SmartShapes, weird things happen. It’s like removing the chassis from a car and expecting the wheels to still carry the shell 🙂
Great thanks – worked like a treat!
Great tool, thank you. Cold only be better by using it vertically
You’re welcome, SG.
So how would you want the vertical to work? The arrows point down (or up), but the text stays horizontal?
As a billable consultant where time is money and a quality visual makes a concept so much powerful I cannot thank you enough for this site Chris !
Dan
Brisbane, Australia
What I’d really like to do is create a SharePoint dashboard from one of these diagrams, but each Chevron would need to be tied to a data record. Not sure I can do that with this solution as it seems the Chevrons aren’t individual shapes. Am I right? What would you suggest?
Its great, but the limitation is i can only have shapes of equal sizes. What if i wanted to have one shape bigger than the rest ? Any work around ? It would be nice if i can use spaces after the text to make one shape larger like in breadcrumb (http://www.visguy.com/2009/02/03/design-web-pages-with-this-visio-breadcrumbs-shape/)
I think the automatic colors will look like crap if you have different-sized chevrons. Can you just use the breadcrumb shape?
All I want is just the shape. The current format is of no use to me because I can’t format each chevron individually. If you were less fancy and just provided two separate shapes I could format them myself 🙁 Now i have to keep Googling for a stensil.
If you have Visio 2013, then there is a single Chevron shape on the Basic stencil. Sorry that all of my hard-work for free has caused you to have to keep Googling for stensils. Life must be hard.
Is it possible to show more than 10 chevrons? My list includes 11 items but the last one is not showing up 🙁
Hi Koler,
I guess it just does a maximum of 10. (I haven’t looked at it in years). You can always put two of them next to each other.
I suppose I should build a “pro” version, like I did for the Radial Elements Tool.
Hi Koler,
Thanks for your excellent tool. Just wondering if there is anything I can do to fix the color using your Chevron shape in Visio 2013. I can’t seem to alter the colors anymore in the Format Shape section.
Thanks heaps.
Hi,
The Chevron shape is great, just what I was looking for. However, (there had to be one), when I copy the shape to the Visio page it generates 5 tiles, and hence when it is viewed full screen my diagram is on the left with lots of blank space on the right. If I shrink the size, using CTRL = A and dragging the right hand side it eventually will reduce to one page, but at that point it is unreadable. I’m not sure if this is as a result of the Chevron shape or something else I need to set or change.
Any ideas.
Hi Zendog,
Good catch! The hidden chevron segments still extend off to the right-side of the shape. This is causing the page tiling.
The best fix for now is to turn off Auto Size (on the Design tab) so that pages don’t expand automatically.
Most of my newer “multi” shapes take care to collapse hidden elements for just this reason, but it looks like perhaps 2009, when this article was written, was a bit too early. (I think the Auto Size feature appeared in Visio 2010, so there was little reason to worry about this.)
It would be great if I would update the shape, but I can’t promise anything anytime soon.
Thanks for the input!
Hi Visio Guy… just picking up the thread from a few years back on the Chevrons in a line (which works well by the way). Is there any way to make them go round in a circle or ellipse? I am trying to show a recurrent theme and need the chevrons to follow a curve. Thanks
PS Bought your book on line – great work!
Thanks
Tigertimzim
Hi,
I’m really starting to fall in love with this website. In my job, I’ve had to learn to use Visio in the past 9-12 months. I’ve gone from dropping circles & squares in pages & colouring them in to full blown shapesheet editing, grouping objects, using actions, control handles & a host of other things. All because of this place, thank you.
I have a question about this one.
I’ve attempted to use [PAGENAME] in the title, changed the separator to ” > ” & placed it on pages using that text to split the Page Name. Works great, but I’d like to use the object as a background.
The issue is, when I head to a ‘foreground’ page & select this background, the text in the chevrons is still the Background Page Name.
However, when using [PAGENAME] as a simple text input within an object, everything works as expected.
Can you think of a way to get this group of objects to pick up the correct name?
Thanks, Russ.
Hi Russ,
Yeah, this is a bit weird. If you right-click the chevron shape and check Show Text List, then you will see that the foreground page names are indeed being picked up. But the chevron subshape that picks out that item still shows “background”. I would have to investigate to figure out if there is a workaround.
I think I may be on the trail here. I think it’s because the specific sheet is referenced.
I’ve placed this in Scratch.A1
=INDEX(ARG(“index”),PAGENAME(),”;”)
Placed this in Scratch.A2
=EVALCELL(Scratch.A1,”index”,1)
And been presented with the expected ‘second’ word from my page title.
However, when trying to merge those cells to avoid referencing a specific sheet, I get the following:
=EVALCELL(INDEX(ARG(“index”),PAGENAME(),”;”),”index”,1)
I get the result “#VALUE!”.
One thing I cannot understand is the word “index”. What is its relevance?
Hello Visio Guy,
Thank you very much for putting together all of these fantastic tutorials.
I am currently working with your Automatic Chevron Process Shape 2010 download and have a question I was hoping you could help me with. The shape is working perfectly. However I am rotating a second copy of the chevrons 180 degrees.
(—->)
(<—-) A very basic example of what I am trying to accomplish.
I can accomplish the shape rotation easily, but I do not know how to invert the text once the chevrons are rotate 180 degrees. I assume my inability to rotate the text independently of the chevrons has to do with the way the shapes are designed, but I am not familiar enough with Viso to figure it out.
I am currently using text boxes as an "fix" but I would appreciate learning how to alter the data's orientation!
Regardless, thank you very much for your lessons and designs.
Tried to download Automatic Chevron Process Shape and use the smart chevron with Visio.
First problem…it wouldn’t download, and download file name is “download_php?id=20”
Is this correct?
Second problem…how do I get it working with Visio?
Not sure what to do once it’s downloaded.
Please advise.
Thanks.